Linking a SharePoint Survey to a documentIf you have created a survey, quiz or ...
How to create an anonymous SharePoint survey
By default a SharePoint Survey shows the user names of each responses in the results. However, it's often a common requirement to be able to hide the identity of the respondent. This post will explain the steps to achieve this using the SharePoint Survey.
Here's how to create an anonymous survey.
1. Click on Settings Survey settings
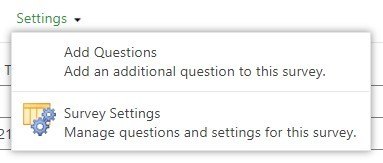
2. Under General Settings - click 'List name, description and navigation'
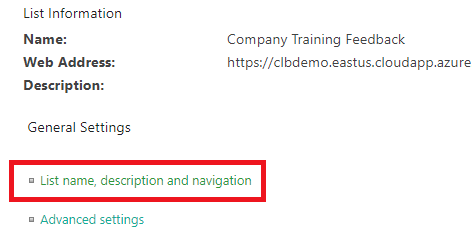
3. Then under the sub heading 'Survey Options ' for the setting 'Show user names in survey results?' - Set to 'No'
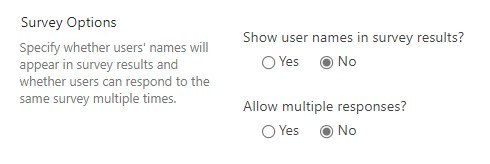
4. Then click 'Save'
Once this is complete, the resulting effect is that the user name will be masked out (using stars) to all who view it.

If you wish to see user names again, then follow the instructions again but click 'Yes' to reverse the procedure.
To see this in action, you can also watch the video here :
Would you like to get more responses from your surveys?
Be warned - it can be bypassed!
Although this will suit most usages it does have some drawbacks. A user who has "Full Control" over the SharePoint site can obviously reverse this setting, by showing user names. Also if you export the data to Excel the user names aren't masked.
You may also like:
April 1, 2022
February 10, 2022
How to find out who has completed a SharePoint SurveyIf you would like to ...
December 1, 2021
SharePoint Survey Permissions ExplainedSharePoint Permissions can be complex at the best of times. After ...
July 20, 2021
How to create a SharePoint Survey in under 5 minutesThis post will discuss how ...
December 2, 2016
Note:The information in this post relates to DocRead for on-premises SharePoint only. If you have ...
December 3, 2014
How to delete a SharePoint Survey in 4 stepsThis blog post will explain the ...
