Distributing and tracking your policies and procedures with DocRead and SharePointAfter your policy has ...
How to create a SharePoint Survey in under 5 minutes
This post will discuss how to create a Survey in SharePoint using out of the box functionality and nothing else! The example we will use is to create a survey that asks employees to answer questions about their previous training in the organization.
Step 1: Ensure the 'Team Collaboration Lists' Features is activated.
As an administrator, navigate to 'Site Settings' -> 'Manage site features' (in the 'Site Actions' section). Scroll down the list and ensure that the 'Team Collaboration Lists' feature says 'Active'. If it doesn't click 'Activate'. If you aren't an administrator, you need to find one to get them to activate this feature. (It is usually activated on collaboration / team sites).

Step 2 : Add the Survey App to your site.
From the 'Settings' cog, select 'Add an app'.
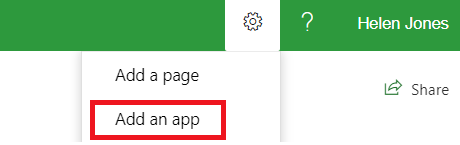
Use the search option to find the 'Survey' app and click to select it.
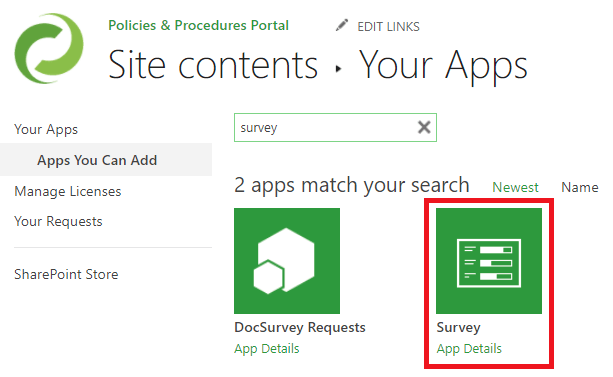
Give your survey a name and click 'Create'.
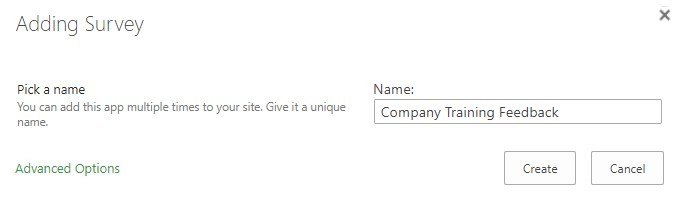
This will create the survey type in your site.
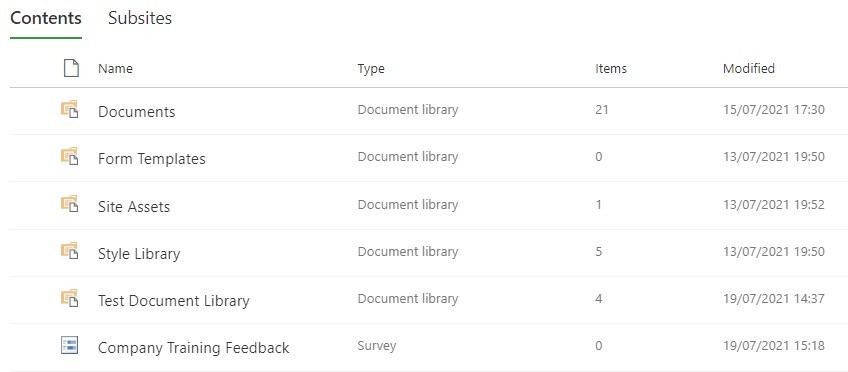
Step 3 : Add questions to your survey
It's time to add some questions about the employees training needs, so let's ask away! You can obviously select your own questions and choose the relevant answer type (e.g yes/no, text, number, radio list, etc). My questions were :
- Have you been trained in SharePoint?
- Have you received Agile training?
- Do you know how to raise a Change Request?
- Do you know how to fill in a risk assessment form?
To add questions, use the ellipsis (three dots) to the right of the survey option you just created and select settings.
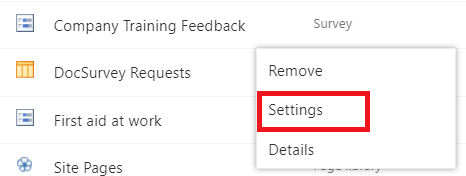
From the 'Questions' section towards the bottom of the Settings page, select 'Add a question'.
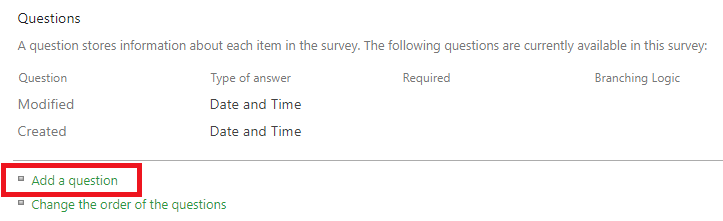
Enter your question, select the question type, and consider the appropriate response to all of the additional question settings provided. You can return and amend these at a later stage, so when you're happy, repeat the process using the 'Next Question' option or 'Finish' when you've added all of your questions.

To amend any question, simply click on it in the question list, you can also add further questions or change the order using the options provided.
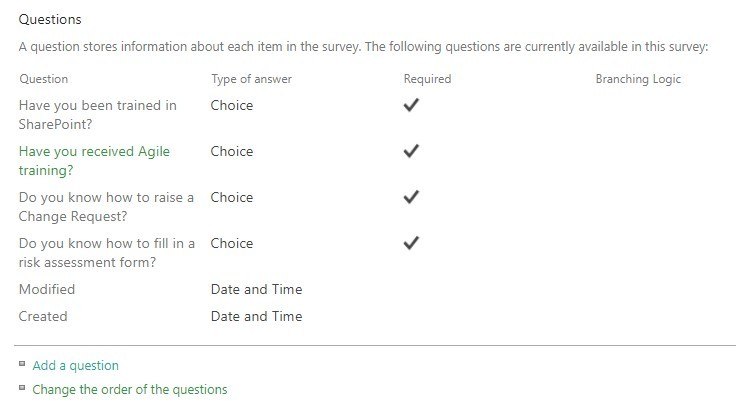
Step 4 : Enhance your survey
As this stage you may be totally happy with the survey and it's ready to go! However, there may be a few additional things you want to do from here.
Adding question branching
You may want to enhance your survey with additional questions or the provision of information, based on an answer provided by the user. Branching enables you to do some simple conditional testing of an answer. To set-up branching select the question you want to branch from and from the 'Branching Logic' section use the dropdown list against the relevant answer to select the question you want to jump to if the user selects that option.
For example, if a user selects 'Yes, but I'd like to know more' as an answer to a question, you can add branching logic to help them follow the appropriate next steps.
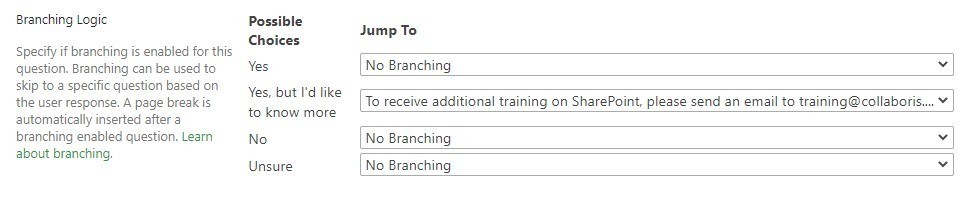
Save time and automate your SharePoint document distribution
Discover how DocRead ensures your SharePoint content reaches the right audience and lets you easily track who has read and acknowledged it.
DocRead has enabled us to see a massive efficiency improvement... we are now saving 2 to 3 weeks per policy on administration alone.
Nick Ferguson
Peregrine Pharmaceuticals
Feedback for the on-premises version of DocRead.
Advanced Settings
One final groups of settings that you may want to make is around who can edit and view the answers when they are input. This can be quite important if you do not want a user who has responded to be able to see all the other users' answers. You may also want to turn of search crawling if you don't want the answers to appear in search results.
Look for the 'Advanced settings' option in the site settings page to amend these.
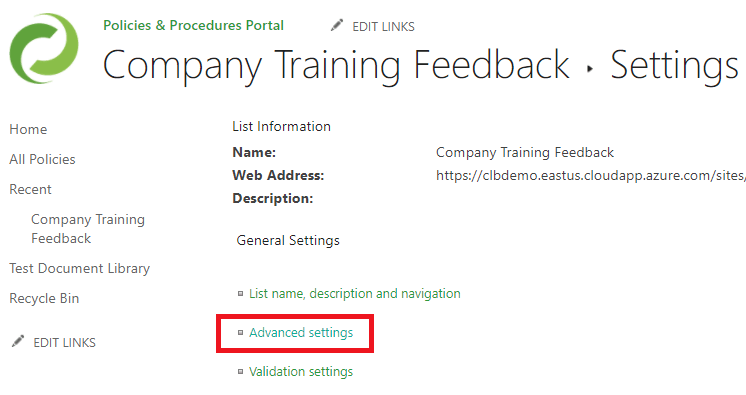
You will then be able to amend these settings and view the other options available to you.
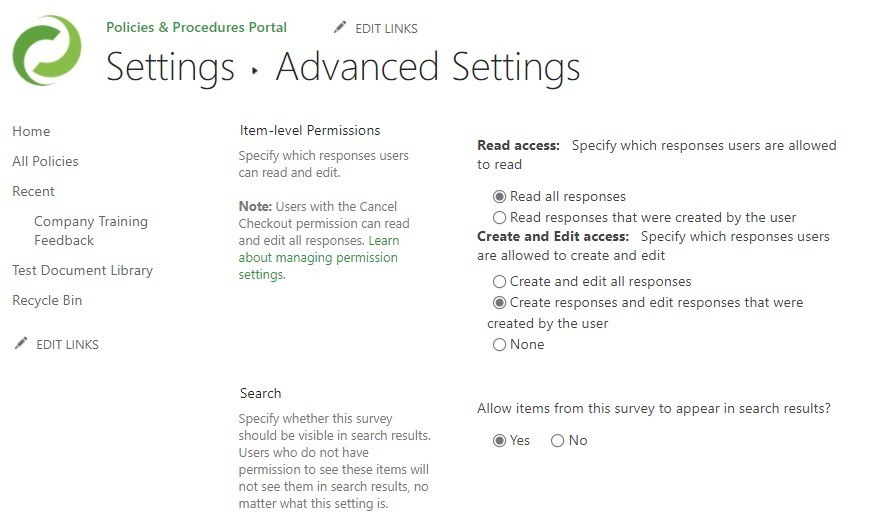
That's it! All you need to do now is ask your users to fill in the survey and voila!
How to use SharePoint Surveys to ensure users fully understand the content of your essential documents stored in SharePoint
Our DocSurvey and DocRead add-ons for SharePoint enhance what you can do with the out-of-the-box Surveys and allow you to attach them to any content in SharePoint to ensure your users fully understand it.
DocRead and DocSurvey can transform your SharePoint Surveys by offering this extra functionality:
- Create Quizzes - with pass marks and scores.
- E-Learning - create questions that are information only, ideal for creating an E-Learning Module.
- Add the ability to embed video, images and html questions.
- Tight Integration with DocRead, so you can send a quiz/survey to any group of users and request that they complete it within a certain period of time.
- Reports - analyse which questions people are struggling on.
- Assign a Quiz to a document to ensure people fully understand its contents.
- and many more features.
Link a SharePoint survey to a document
You may also like:
10 reasons to use SharePoint for policy management Policy management and compliance is something ...
SharePoint Survey Permissions ExplainedSharePoint Permissions can be complex at the best of times. After ...
10 Steps for Implementing Successful SOPs with SharePointStandard Operation procedures (SOPs) are key in ...
