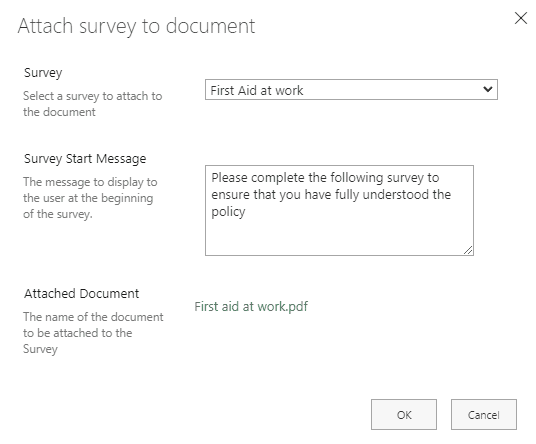Linking a SharePoint Survey to a document
If you have created a survey, quiz or questionnaire using DocSurvey for SharePoint and want to link it to a specific document then you can easily achieve this by following these simple steps.
Different versions of SharePoint have different requirements, so scroll down the page to find the ones you need.
In SharePoint 2019 Modern View
1) First go to the SharePoint document library that contains the document you want to use.
2) Select the document and then click the ellipsis to show the available options.
3) Select "DocSurvey settings" from this list.
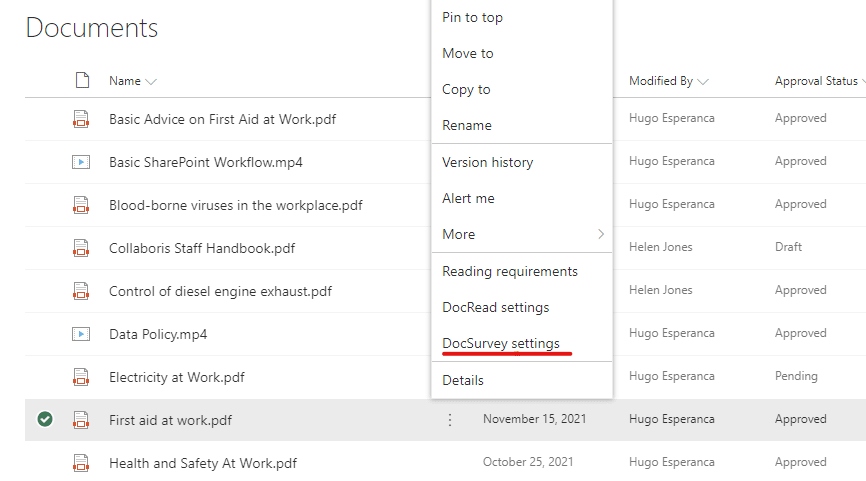
4) Use the 'drop down menu' to select the survey you want to attach. Also add a message that you want the user to see before they take the survey.
4) Click OK to finish, you should see a successful message at the top of your screen.
In SharePoint 2016 and 2019 Classic view
1) First go to the SharePoint document library and select the document you want to use.
2) Select the Files option from the top ribbon.
3) Then click 'Survey Settings' from the icon bar.
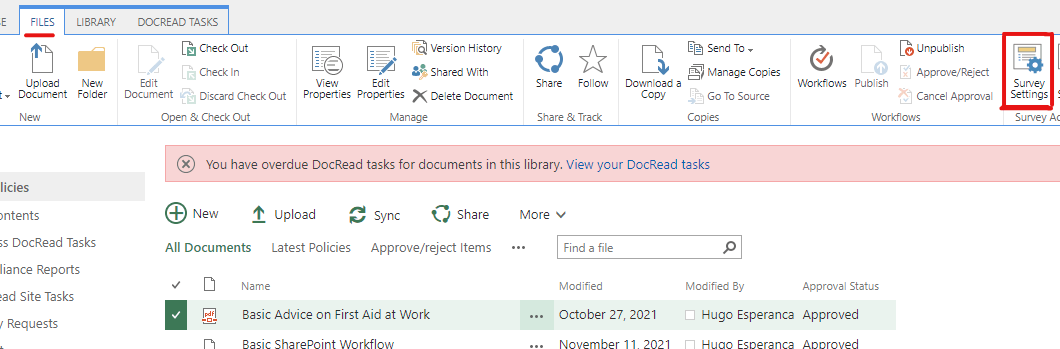
4) Use the 'drop down menu' to select the survey you want to attach. Also add a message that you want the user to see before they take the survey.
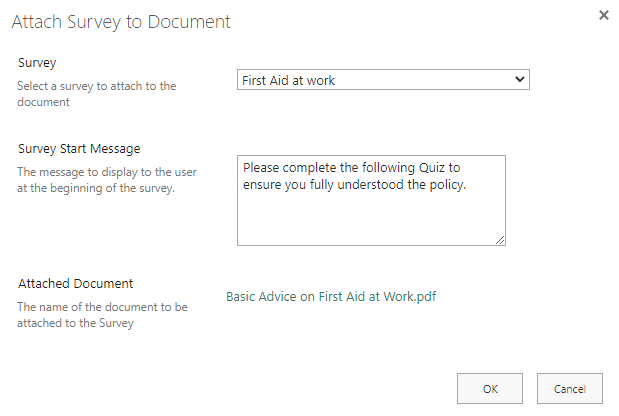
5) Click OK to finish, you should see a successful message at the top of your screen.
In SharePoint 2013
1) First go to the SharePoint document library that contains the document you want to use.
2) Select the document and then click 'Survey Settings' from the icon bar.
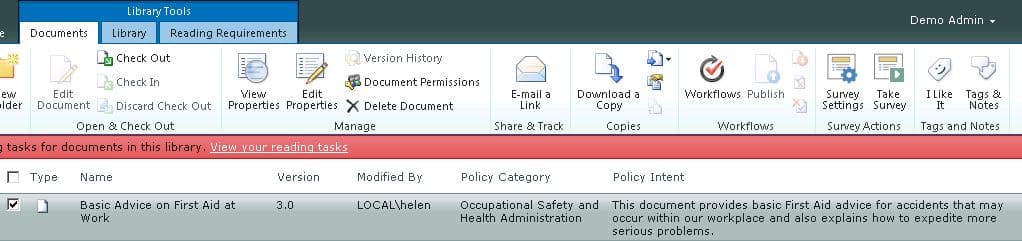
3) Use the 'down arrow' to select the survey that you want to attach to the document and add a message that you want the user to see before they take the survey.
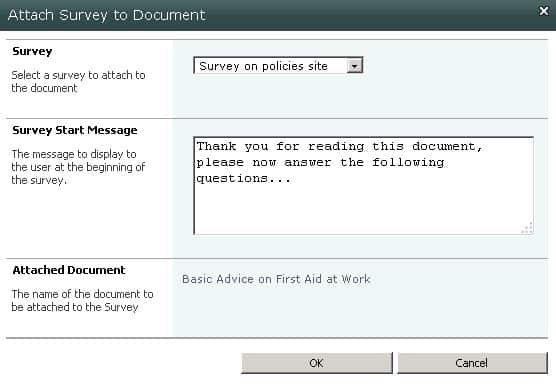
4) Click OK to finish, you should see a successful message at the top of your screen.