Policy Approval Workflow Automated policy approval workflows offer several benefits that can significantly enhance ...
SharePoint Survey Permissions Explained
SharePoint Permissions can be complex at the best of times. After all, we have constructs like inheritance, group / user permissions, permission levels and so on. This post will attempt to tackle some of the security questions that you may have asked when dealing specifically with SharePoint Survey security and permissions.
We will go through each of the categories and analyze what SharePoint Survey permissions relate to in terms of functionality.
In this example survey, we have taken the default settings but have changed the Survey Settings > Advanced Settings > Read access option to Read responses that were created by the user from default Read all responses.
In a standard Team Site these Groups are generally created. We will review each group in turn, and see what a user can and cannot achieve when using a SharePoint Survey.
Here is a list of the different SharePoint users and permissions.
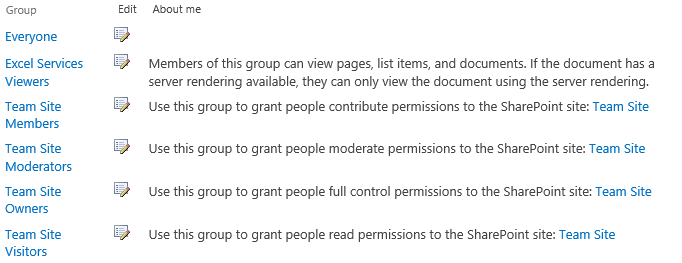
Everyone
This special group refers to anyone who is logged onto SharePoint. If you didn't have Everyone, you'd need to add a every user in AD to a SharePoint Group.
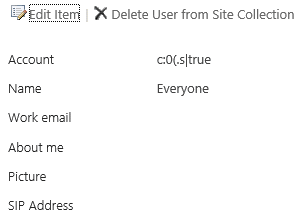
However if 'Everyone' isn’t part of a group then they won’t be able to see the survey or any SharePoint site. (However, if anonymous access has been enabled then non logged in users may be able to navigate to the survey).

If you want to use the 'Everyone' group then you can add it to a group with the relevant permissions. For example, by adding "Everyone" to the Team Site Members group then any logged on user will inherit those permissions.
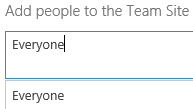
Excel Services Viewer
An Excel Services Viewer can access the site as a Visitor so they aren't able to respond to the survey. They are unable to view any results in the interface by clicking 'Show all responses' or 'Show a graphical summary of responses'.
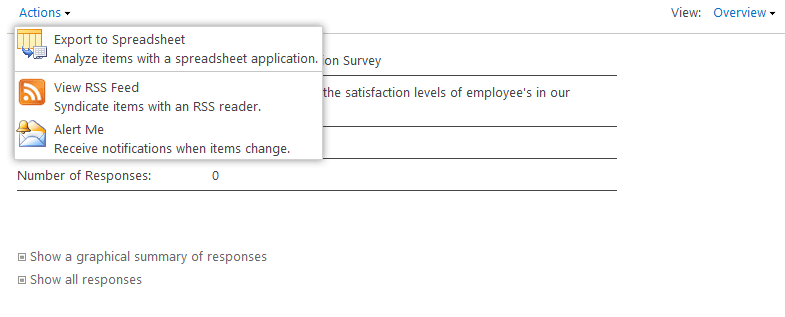
Team Site Members
As a member of this group, a user can respond to the survey through the interface. However, they will only be able to see their own responses. (As we changed the default). To allow any user who has responded to see everyone's results then navigate to Survey Settings > Advanced Settings > Read access and change the option to "Read all responses".
In addition to being able to respond, a member of this group can configure the survey settings and can also add questions. (This is because the group is given the "Contribute" Permission Level by default.)
However, under the "Advanced settings" they are not able to change the Item-Level Permissions compared. This is because the "Contribute" permission doesn't have the "Manage Permissions" permission.
In addition Validation settings, Permissions for this Survey are not available for a member. Wheras a Site Owner has these permissions. (The reason that they are missing is because SharePoint "Security Trims" items that a user cannot access).
Notice how "Permissions for this survey" and "Validation Settings" are missing below.
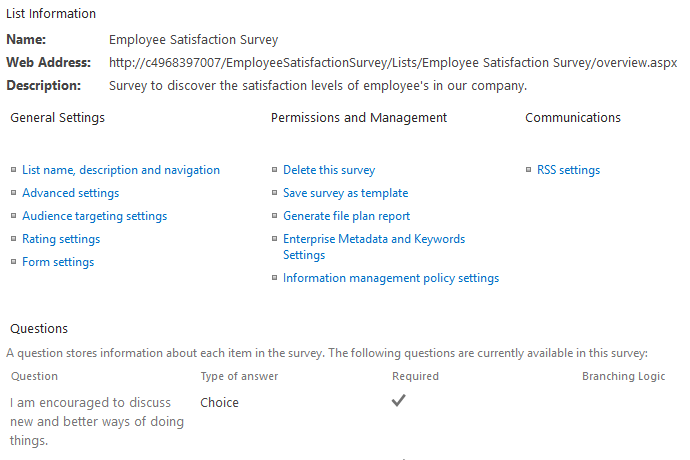
Team site Moderators
Moderators can respond to the survey, see all the responses and also access the settings of the survey.
The Moderator is also able to alter the Item-level permission in Advanced settings something which a Member can't.
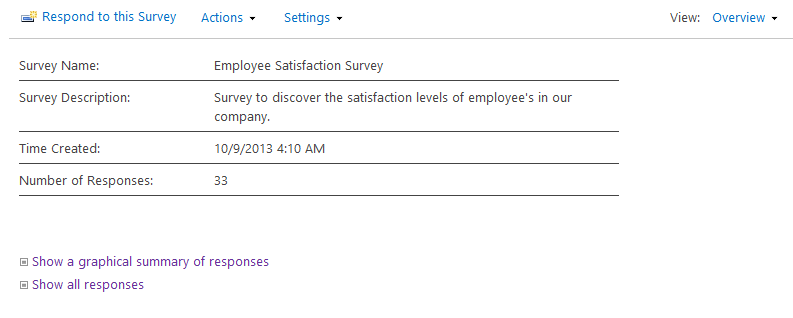
Team Site Owners
Owners can create, edit and delete all aspects of the survey and have full control over it. They are able to change the Item-Level Permission in advanced settings like a Moderator.
Team site Visitors
Visitors cannot respond to the survey and also they can’t see the number of responses. While they are able to see the links to show all responses and also graphical summary, nothing is displayed.
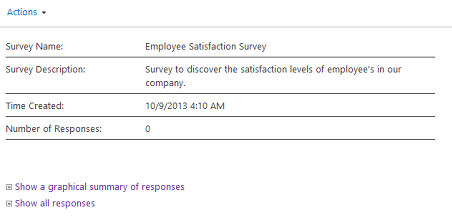
Create a SharePoint survey in under 5 minutes!
Advanced Settings
It is useful to set the 'Read access' and the 'Create and Edit access' prior to distributing the link.
By default it is set to Read all responses and Create responses and edit responses that were created by the user.
You may wish to consider changing read access to ones which were only created by the user.
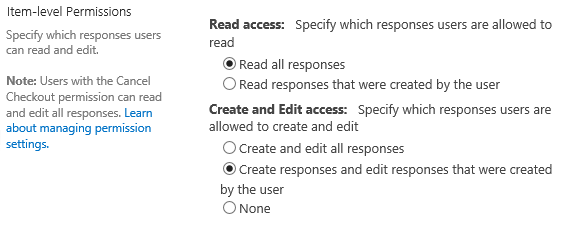
As a final note, if a SharePoint user doesn't have the relevant permissions to respond to the survey, they will receive an "Access Denied" message.
Would you like to get more responses from your surveys?
You may also like:
January 17, 2025
January 7, 2025
Creating policy review reminders in Office 365 You might want to set up a ...
July 2, 2024
How to Distribute a Training Video with DocRead OK, so here's the thing - ...
April 28, 2024
Creating links to external content in Office365 From time to time you may need ...
March 30, 2024
How to Add Users to a SharePoint GroupThis blog post explains how to add ...
October 13, 2022
How to link fields in a document to an O365 library Linking fields in ...

