Creating a SharePoint document library dashboardSharePoint provides excellent opportunities to create document repositories. You ...
How to import your DocRead data into Power BI
The DocRead reporting suite provides several different reports to help you manage your compliance tasks. The out of the box reporting options allow administrators and line managers to track progress with real time reports. For more in-depth reporting needs linking your DocRead databases to Power BI provides an opportunity to create enhanced reports. This post explains how to bring your DocRead data into Power BI.
Prerequisites:
Linking your SQL Database
1) In your Power BI Desktop app, click on "SQL Server" in the Data menu.
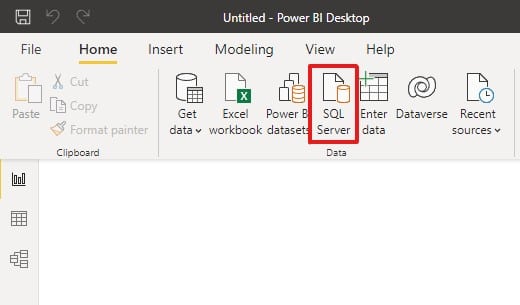
2) Enter your SQL server name and Database name.
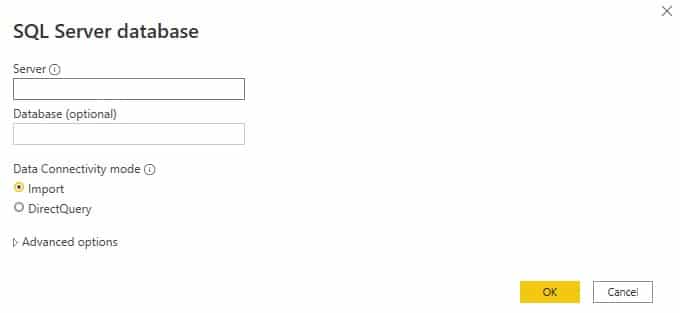
Note:
- Selecting "Import data" will create a local copy of the database. This will mean that your reports will not impact the server performance. However, please note that your data will remain static and won't automatically reflect changes in the real DocRead database. You would need to update your local database copy to reflect changes to the data.
- Selecting "Direct Query" means that your Power BI reports will be compiled from the actual DocRead database. This means your Power BI reports will always use the latest data, however it may have an impact on your SQL server performance.
3) Once you have made your choice, click "OK" to proceed, enter your access credentials and click "Connect". This may take a few minutes to complete.
DocRead database options
1) Once you have successfully connected to the DocRead database you should see the navigator screen like this.
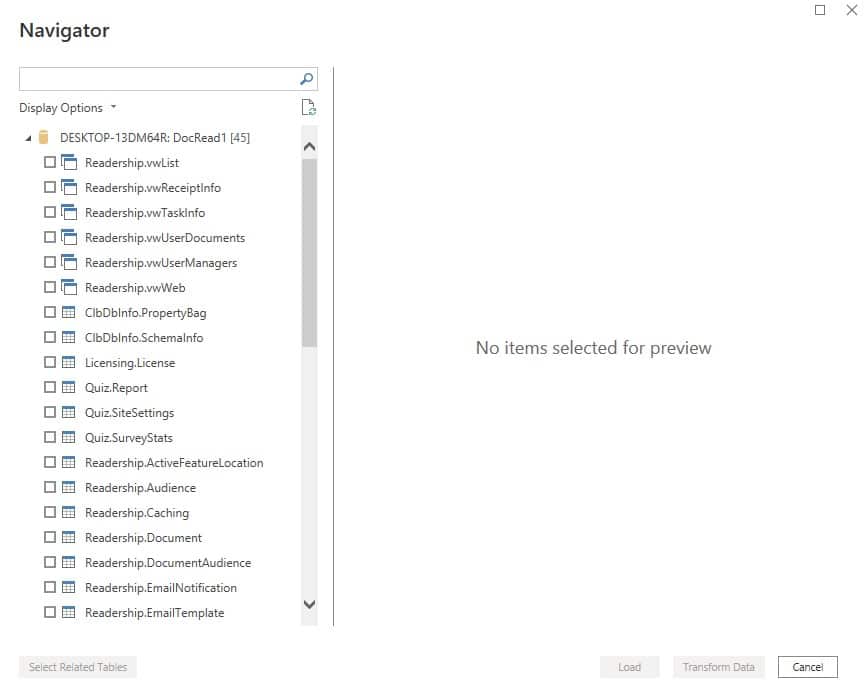
2) The main views and tables that you should use for your reports are:
- Readership vwTaskInfo table: This view contains all the information you will need to report on the current status of Reading tasks. You should try to use this view as much as possible because Collaboris tries to keep this view unchanged between releases which means that your reports would be less likely to break with a new release.
- Readership.Receipt: This table contains all the historical reading receipts and it's mainly used for compliance purposes. Some of the key pieces of information contained in this table are:
- The date when users completed reading tasks
- The version number of the document that was read
- Was the task already overdue when it was completed
- What Terms and conditions users agreed
- What was the name and location of the document that was read.
- How many times a user failed to complete the reading task (because they failed to successfully complete the Quiz associated with the task)
- When and why a user failed to complete a reading tasks (e.g. users may not have completed a reading task because they were removed from the audience associated with a document before they had the chance to read it ).
3) Check the box against the views you want to use within your Power BI reports. You can select multiple options, and then select "Load".
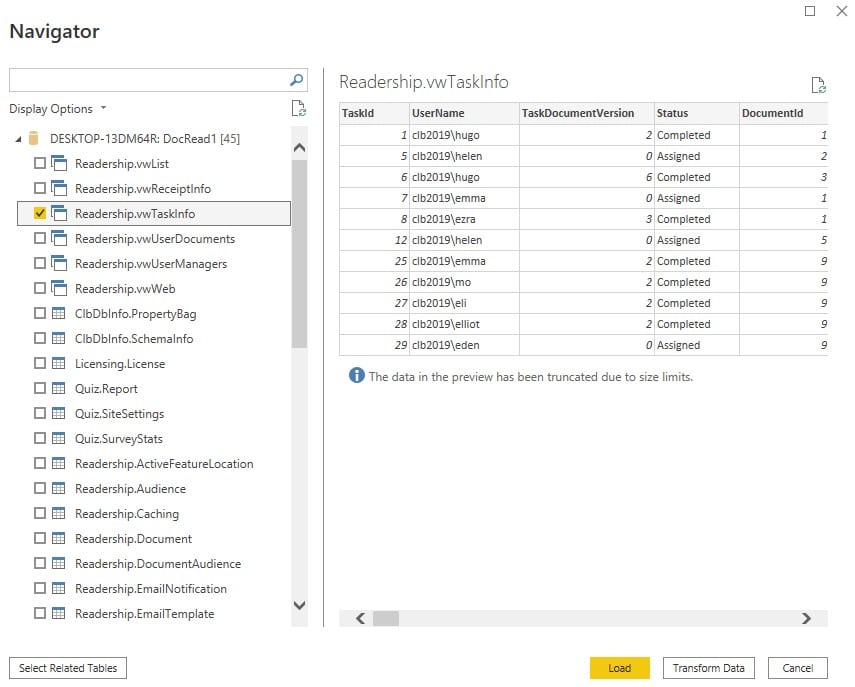
4) Once the information has loaded, the available fields will be displayed in the Fields window on the right hand side of the Power BI screen.
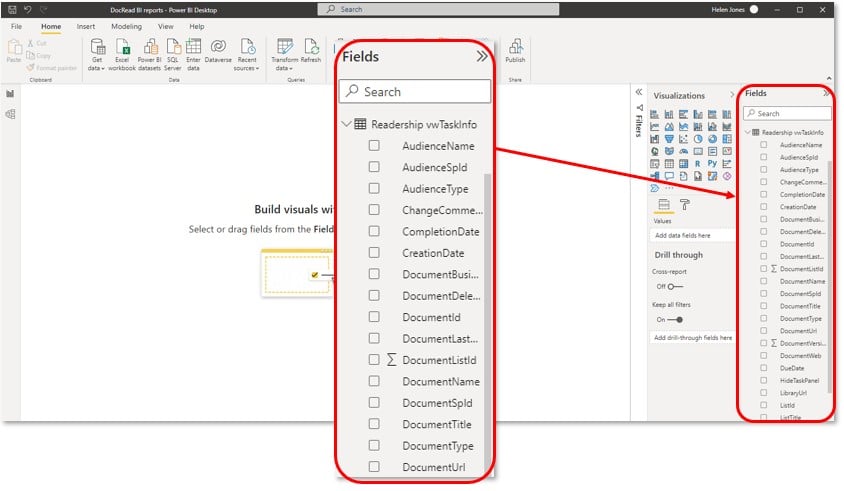
Is your SharePoint content read on time and by the right people?
DocRead can help
You may also like:
June 13, 2022
May 30, 2022
Create a Reporting Hierarchy in Power BI Creating hierarchies in your Power BI data ...
May 17, 2022
Advanced DocRead reporting with Power BI The DocRead reporting suite provides several reports to help you manage ...
May 16, 2022
Downloadable background templates for Power BI reportsPower BI allows you to create amazing visualizations ...
May 13, 2022
How to import your DocRead data into Power BIThe DocRead reporting suite provides several ...
May 10, 2022
Keeping track of compliance tasks for new hires with Power BI Ensuring all of your ...
