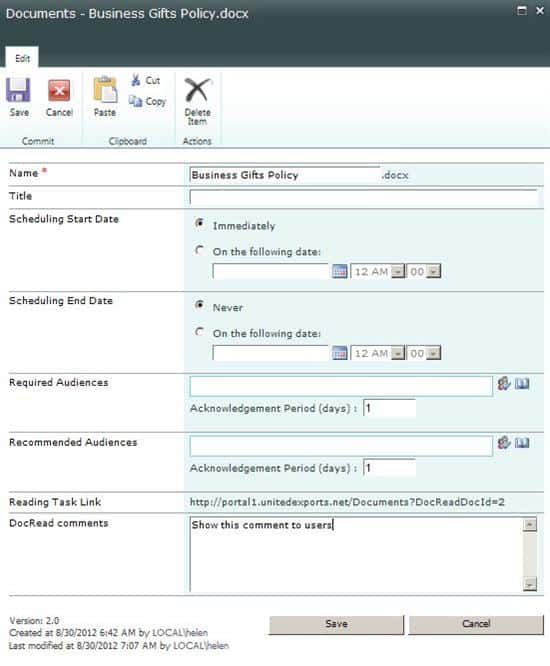How to display a comment to users as they complete a reading assignment
DocRead can be used to create specific tasks for users requesting that they read and acknowledge key documents. The tasks can relate to policies, procedures or other important information. DocRead is particularly useful where compliance with these documents is essential for legal or other business requirements.
DocRead can send emails when these compliance tasks are created to notify the users. Default email templates are provided, but can also be amended to reflect corporate branding.
The default DocRead email templates and Task notification panel provide a space for specific comments or notes relating to a DocRead task to be displayed to the end user. This could be a helpful tip about the task they need to complete or a note explaining what changes have been made in this particular version of a policy.
To add a comment relevant to a document that you want users to see on DocRead emails or task notifications you must first select a text column to use (or create a new one)
How to select the comments field
- Go to the DocRead Site Settings page:
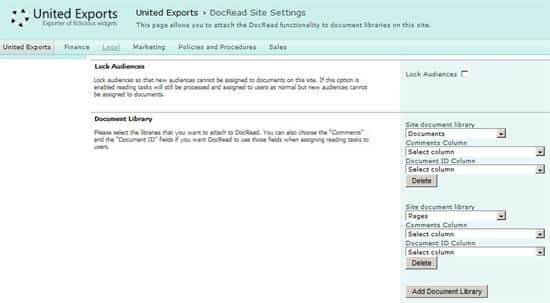
- In the Document Library section select the site document library you wish to use.
- Then select a text field from the drop down list provided as a ‘Comments Column’.
- In this example I have created a new column called ‘DocRead comments’.
- Click ‘OK’ to save your changes.
Please note that when an item from this document library is assigned to users by DocRead the entry made into this field will be displayed to the users in their email notifications and in the ‘three tab reading window’.
When assigning a particular document from this document library, this field will now be displayed in the ‘edit properties’ screen as shown below.