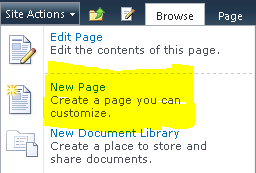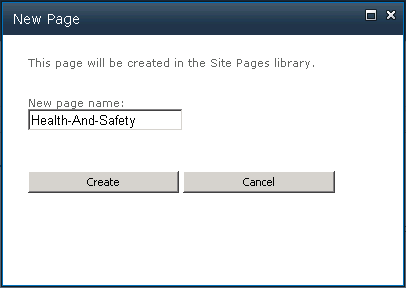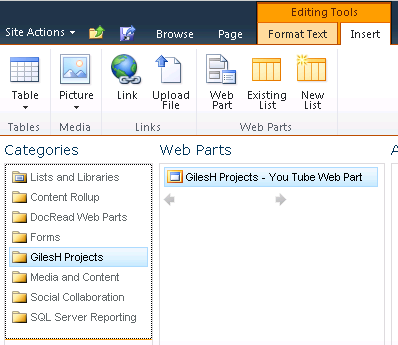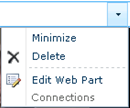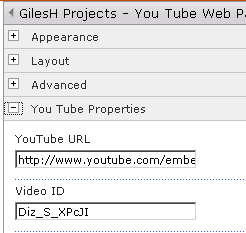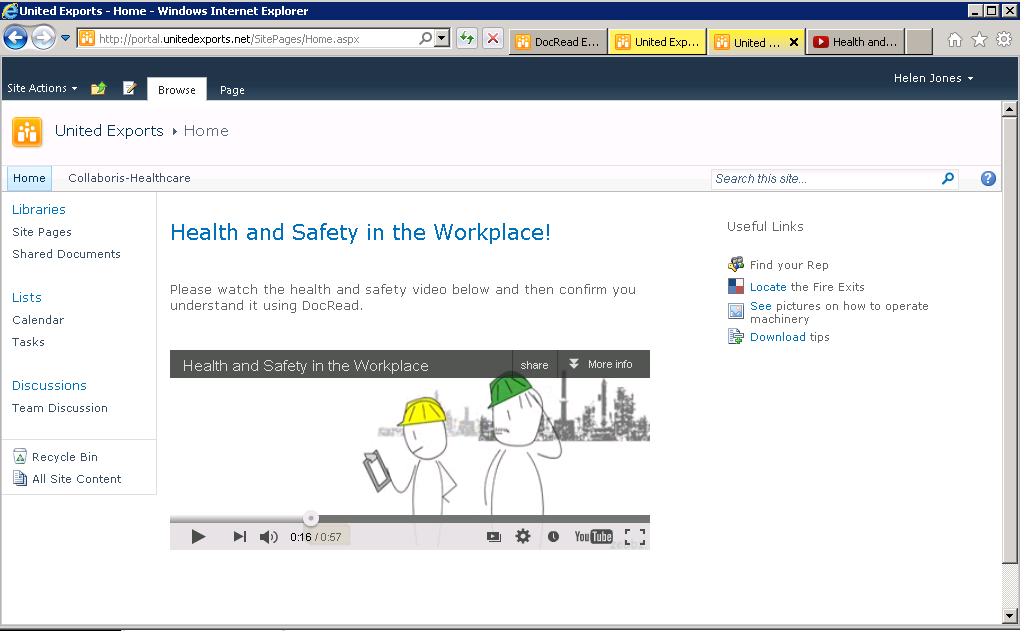How to add video to a SharePoint page in 5 steps
If you are wondering how to embed a video into a SharePoint page in just under 5 minutes then here we go.
Pre-Demo Notes:This demo uses SharePoint Foundation (because this is the most basic version of SharePoint but the same process can be used for other versions of SharePoint) and the video is stored on Youtube. There are also many other options when it comes to integrating video into SharePoint (Brightcove, Kaltura, Vimeo, Silverlight and Flash) which are discussed in ‘How to embed a video into a SharePoint page and where to host it‘.
1. Create a New Page
Log-in to one of your SharePoint Foundation Team Sites and choose ‘New Page’ from the ‘Site Actions’ menu. The page that will get created is a type of page called a Wiki Page. If you have SharePoint Server (with publishing enabled) then you can also do this with a publishing page. In fact, as long as the page can contain a web part, we can do the following.
2. Give the Page a Name
From the dialog page give your page a name. I am creating a ‘Health and Safety’ page that’s going to show a short animated video teaching employees how to lift heavy equipment.
3. Insert a “YouTube Web Part” onto the new page
For this next stage you should have already installed the ‘SharePoint Youtube Web Part’ which is a free web part available from Codeplex. This web part allows a video to be easily configured without having to look at HTML.
At this point you should see a blank page. Click somewhere in the blank area so that the cursor is flashing. Then on the Ribbon (at the top), click “Insert” and then click “Web Part”. From the menu choose the options as below.
4. Configure the web part Properties
Once the web part has been added to the page, hover over the top of it towards the right. Once you see a pull down arrow, select “Edit Web Part” menu.
On the right hand side of the screen there are now many options allowing you configure and control the layour of your Youtube video. For now all we are going to do is change the “Video ID” of your video. To find out what this is, go to Youtube and play your video and the id should be contained in the address bar. (e.g. copy the bit in red :http://www.youtube.com/watch?v=Diz_S_XPcJI&list=UL_amNo_S-EEI&index=8).
Once you have your id…copy and paste it into the ‘Video ID’ box, as below.
5. Add some content and save the page
At this point you can save page and check it in. However, we are going to add some text at the top to instruct the users what the video is about. To do this, simply click in the area above the video and start typing. Your finished video page should look something like this :
Now all you need is to make your staff aware of the new video, which you can easily do with DocRead for SharePoint. Please read : How to distribute a training video with DocRead for SharePoint.