Policy Approval Workflow Automated policy approval workflows offer several benefits that can significantly enhance ...
How to create a SharePoint Global Audience for New Employees
Automatically identifying a 'new employees' group in SharePoint can be achieved really easily using the SharePoint Global Audience function.
Global Audiences can be automatically compiled based on a set of rules that you specify. The only restrictions are that this data must be captured and maintained in the SharePoint User Profile. Obviously this information needs to be kept up to date to remain meaningful.
Check what information you currently hold
Firstly you need to check the data you collect in the SharePoint User Profiles.
In the 'Manage User Profiles' option in SharePoint Central Administration, I found my profile. I then clicked the 'find' button, then the down arrow against my profile, to find the 'Edit My Profile' option.
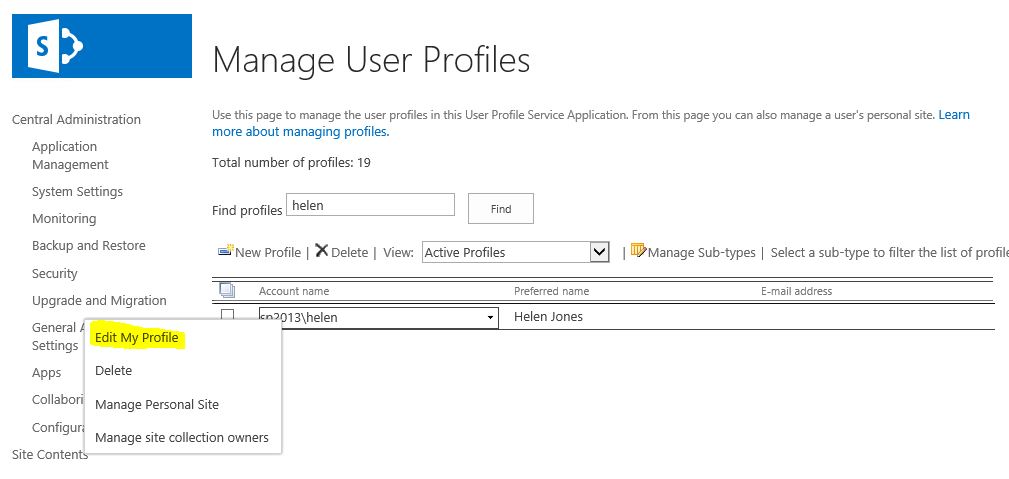
I was then able to see all of the data fields that were available in my environment.
Apart from a dreadfully out of date picture, I also found the field 'Hire Date'. I amended this to a different date for testing.
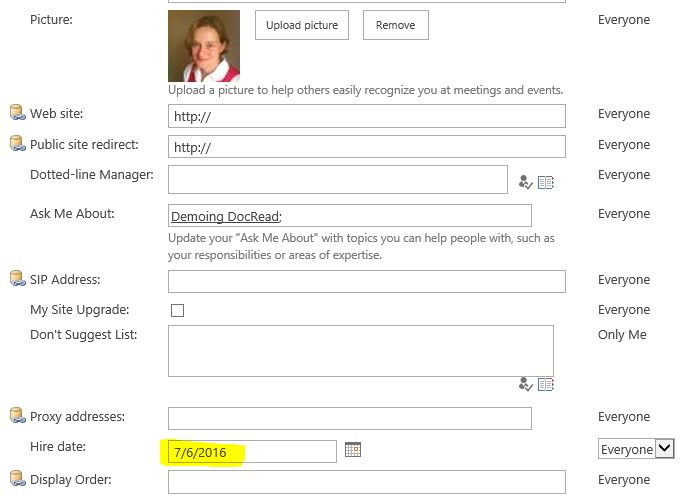
Creating a Global Audience
After you have decided on the criteria you need to use in order to create your Global Audience, you can follow these simple steps to create and compile it.
Firstly, in SharePoint Central Administration under the 'Application Management' menu, select 'Manage Service Applications'.
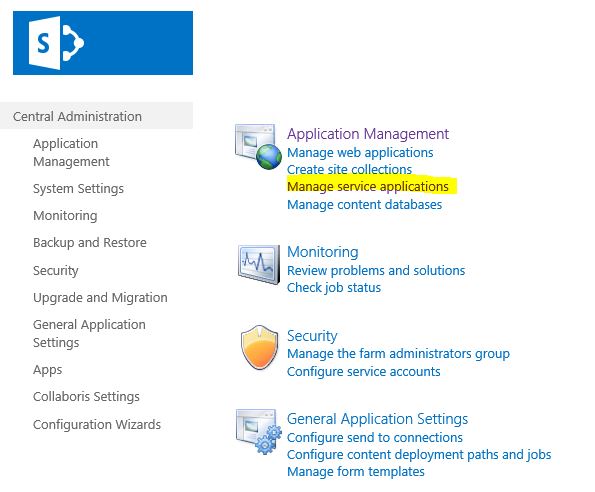
Then select 'User Profile Service Application'.
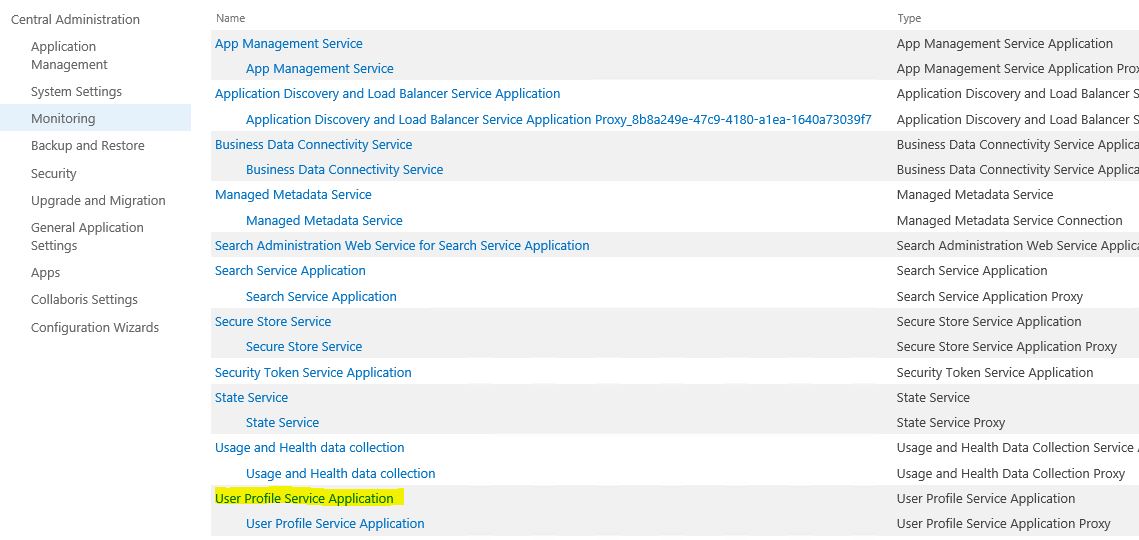
Followed by 'Manage Audiences'.
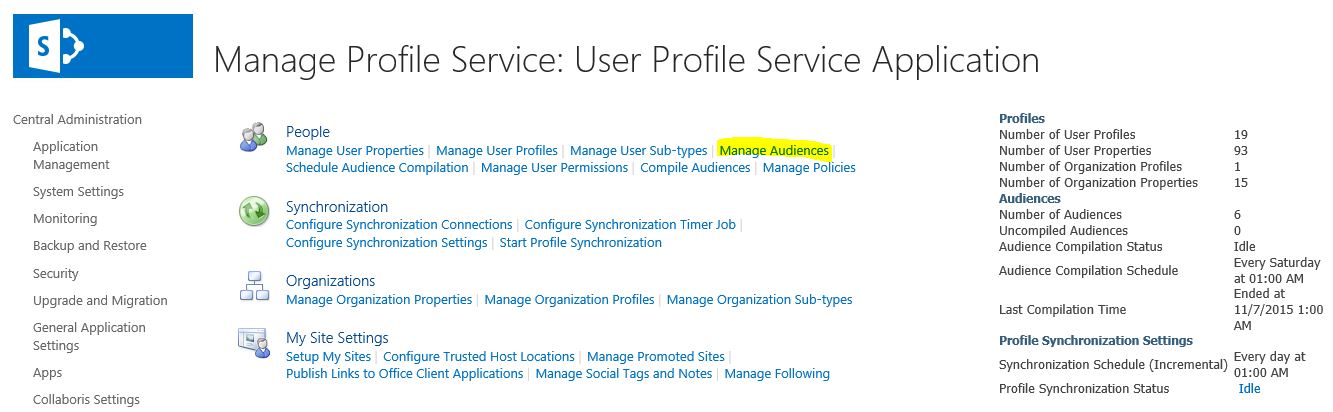
Now you can review the Global Audiences you already have or click 'New Audience' to create a new one.
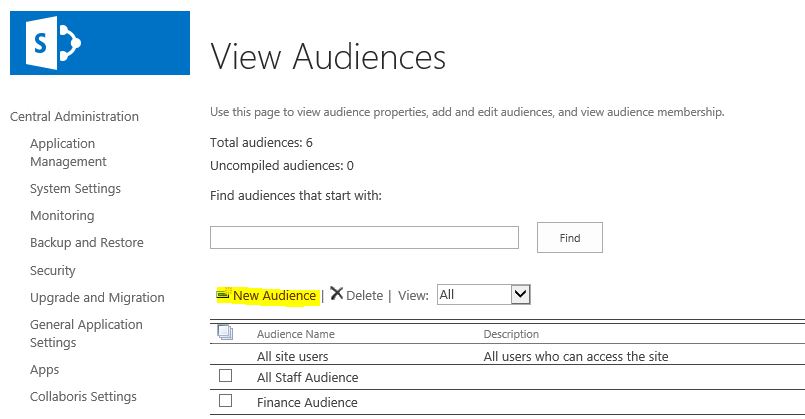
I want to find a way to identify 'new employees' or people who joined my organisation after a certain date. I reflected my criteria in the name and description for my new audience.
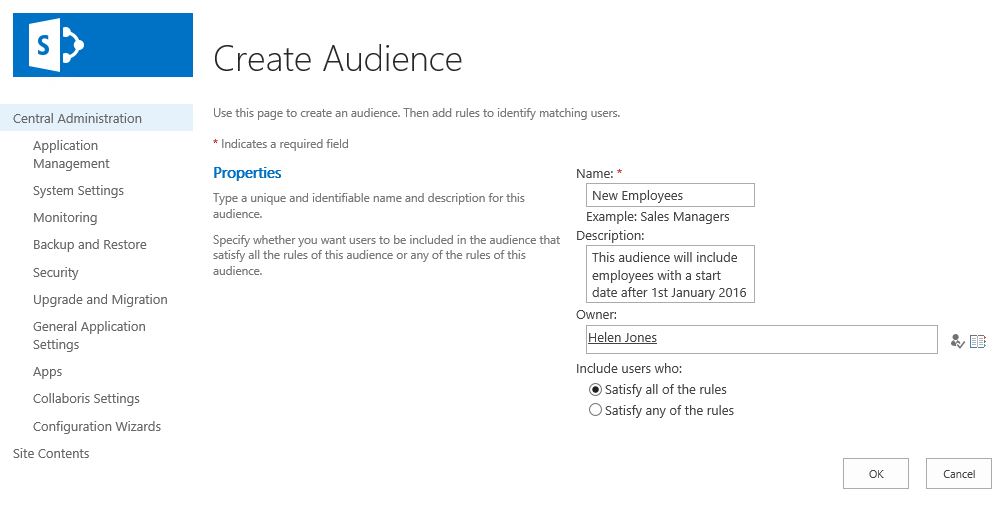
Now you can set your rules as required. For example, I chose the 'Hire Date' property and '>=' to select start dates after the 1st January 2016.
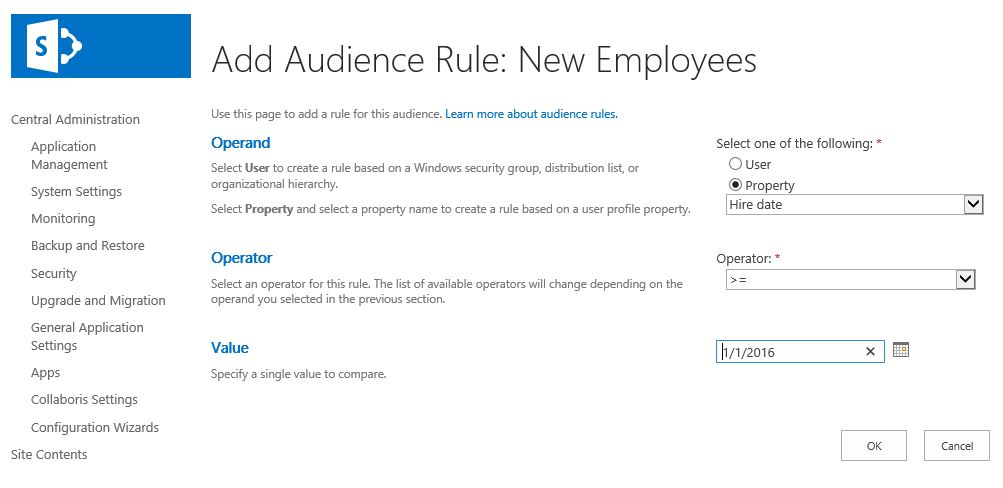
Similarly, you can add additional rules as required to identify the specific subset of employees you wish to include.
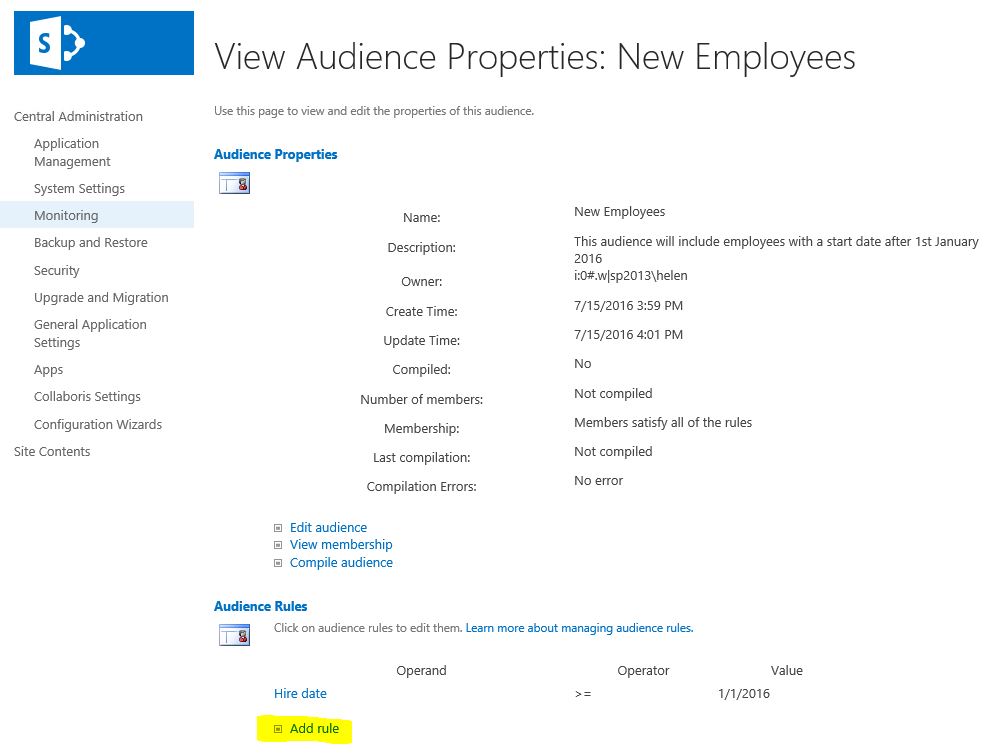
After you have chosen all relevant rules, you need to 'compile' the audience. This will work out how many people meet those criteria and will join the Audience.
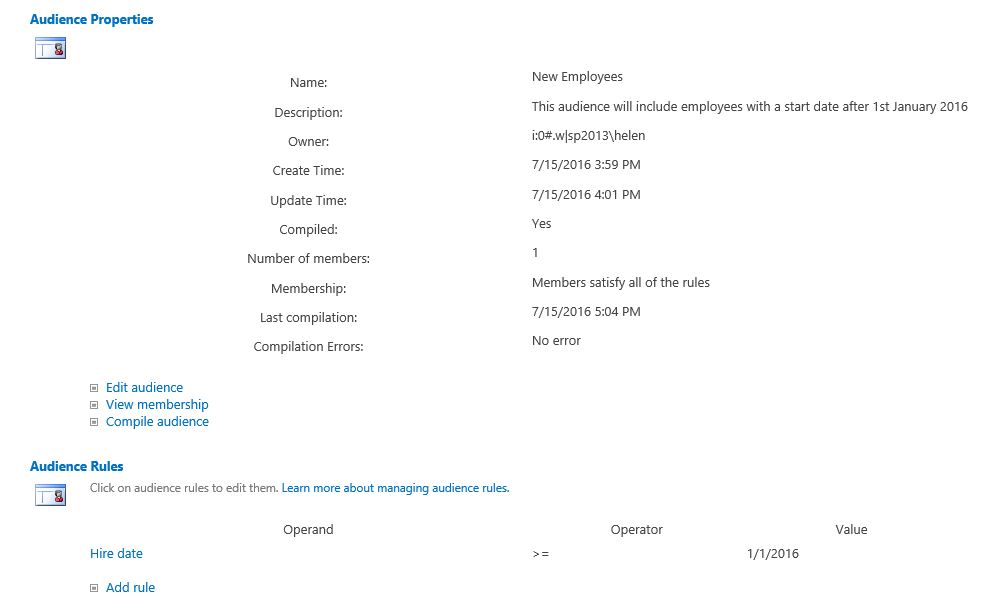
Click 'view membership' to find out who has met your criteria and have now joined this audience. In this case only I have been selected!
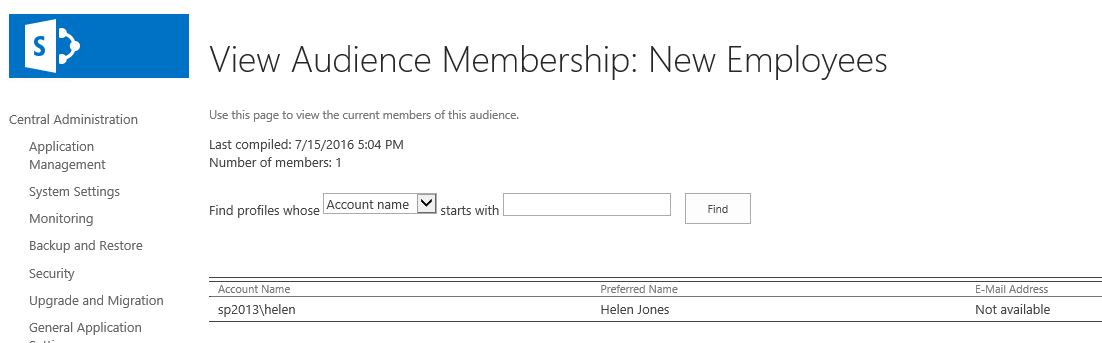
Now your 'New Employee' Audience is up and running you can use it wherever you like.
See how DocRead can help
DocRead allows you to fully automate your internal communications without leaving SharePoint. Automatically assign reading and training to new employees, ensure compliance with policies, and keep staff updated with announcements and news.
DocRead has enabled us to see a massive efficiency improvement... we are now saving 2 to 3 weeks per policy on administration alone.
Nick Ferguson
Peregrine Pharmaceuticals
Feedback for the on-premises version of DocRead.
Using your Global Audiences
If you have a Professional or Enterprise edition of DocRead you can use this audience when assigning tasks. For example, you could assign your employee handbook or onboarding information to new employees, and track when they read it.
Similarly, you could assign policies or procedures to all people who work in a specific location. Or assign new safety procedures to all warehouse operatives, or expense claim procedures to all staff who work remotely. The opportunities are endless!
Find out how you can assign important information to specific groups of employees by using DocRead here.
You may also like...
January 17, 2025
January 7, 2025
Creating policy review reminders in Office 365 You might want to set up a ...
July 2, 2024
How to Distribute a Training Video with DocRead OK, so here's the thing - ...
April 28, 2024
Creating links to external content in Office365 From time to time you may need ...
March 30, 2024
How to Add Users to a SharePoint GroupThis blog post explains how to add ...
October 13, 2022
How to link fields in a document to an O365 library Linking fields in ...
