How to Set Up and Refine Templates in DocRead
In DocRead version 3.0 one of the new features is the ability to assign tasks to users with different messages that you can create and specify e.g. “please read this document”, “please watch this video” or “please complete this questionnaire”. This feature also makes it possible to create templates and send messages in different languages.
Creating a new Template
You can create templates at site level and use them for any task that you assign from DocRead enabled libraries and lists in that Site. Options to amend the Email Templates, Task panel messages and Terms and Conditions are all available.
You may find it useful to create a new default set of templates to include organisational images,logos and standard phrases and then clone the basic set (i.e. opening the basic set up and saving with a new template name) before amending it for specific task messages.
To get started, just follow the steps below. We are always on hand to help if you get stuck but hopefully this article will share the basis principles.
Please note, you need to be a member of the 'Site Owners' group to see all of the DocRead menu options shown below:
- Navigate to the site where you want to create specific templates and go to ‘Site Settings’.
- From the DocRead ‘Manage Templates’ option, existing templates will be listed on this page
- Select ‘Create Template’.
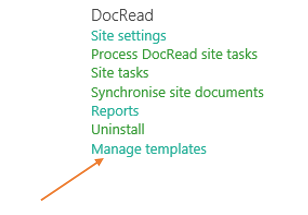
The first step is to give your new template a Name and a Description. You can then go ahead and configure the 'Emails', the 'Task Panel' and the overarching 'Terms and Conditions'

You can begin to create a full set of standardised email templates and Web part messages that suit both your corporate look and feel and also the task at hand.
What Elements Can Be Changed?
As mentioned above, there are three key areas that we would advise you adapt to suit your specific needs.
- Emails
- Task Panel information
- Terms and Conditions
As the person entrusted to send tasks to staff using DocRead, you can change each of these areas for an individual task that you are sending out or - as we would recommend - you can create standard templates that you may re-use again and again. In doing so, you will save countless hours as you refine and improve your messaging to create the impact you are looking for.
Email Templates
DocRead ships with three basic email templates which are used when ‘Required’ tasks are assigned, 'Completed' or fall 'Overdue'. You can use as starting points for any template amendments you wish to make or just dive in and create yours from scratch. You can also copy existing templates for emails so long as they are in HTML format.
Note: Emails are NOT sent for Recommended items. They are only triggered if you distribute a 'Required' task
To change the email that is sent upon assigning a DocRead task to a 'Required Audience' use the drop down arrow and select "Required"
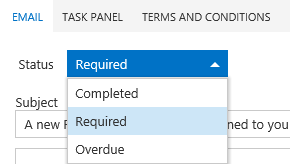
Once the template loads up, enter an appropriate subject, amend the body of the email and adapt the out of the box look and feel to suit your business. You can include links, add images and essentially do anything you can normally do with any HTML format email.
If you are a more advanced HTML user, you can access all of the content direct from the html editor option on the template screen (see the image on the left).
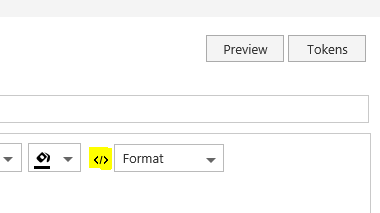
You can use pre-configured 'Tokens' in your emails to embed items like the recipients name, the date of the task, the due date and other items directly into your emails.
In this same manner, you can also update and refine the emails that are sent when a person Completes a task or the DocRead task falls Overdue (according to the deadline that you have set).
The Task Panel
As with email templates, you can very quickly and very easily adapt the messages and instructions that will be seen by a staff member if they access their DocRead tasks from the web part.
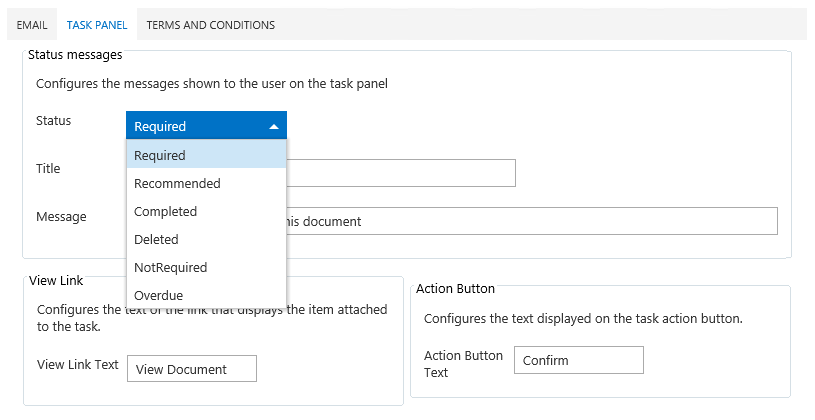
The title and message fields shown on the ‘Task’ and ‘Confirmation’ tabs on the Task Panel can be amended as required. You may wish to change the text to state ‘You are required to read and follow this policy’ for example

This will amend the text viewed by the user here:
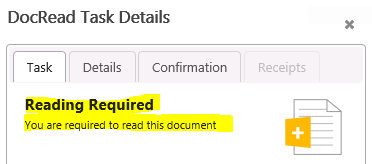
You can adapt many parts of the template for each stage of the process to suit the messaging you wish to present.
Another great example you might use is to change the "View Document" button to become "Watch Video" when you are sending out training materials to staff as described in this blog post - Send Video as a DocRead Task
And Finally ... Terms and Conditions.
The last part of the puzzle when sending tasks to staff is to ensure they fully understand the requirements and implications of completing a DocRead task. This ultimately forms part of their contract with you and if written correctly, can help staff confirm their accountability for a particular DocRead task.
As with all aspects of the template, it is very easy to update and maintain T's & C's to make sure that specific items are given the correct terms according to your requirements.
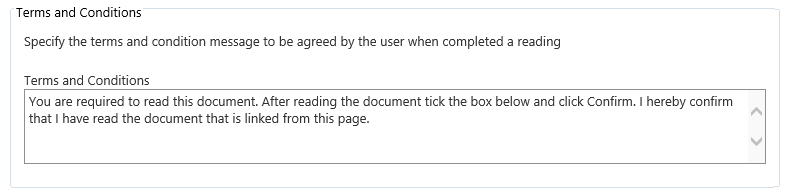
If you were to update the terms as above, it will amend the text viewed by the user here:
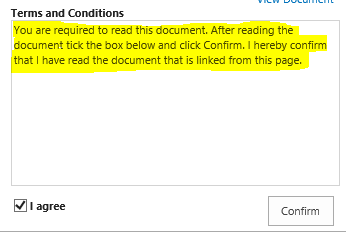
The receipt messages (both positive and negative) are displayed to the user on the Reading Receipt provided to the user when they either complete or fail to complete a task using DocRead.
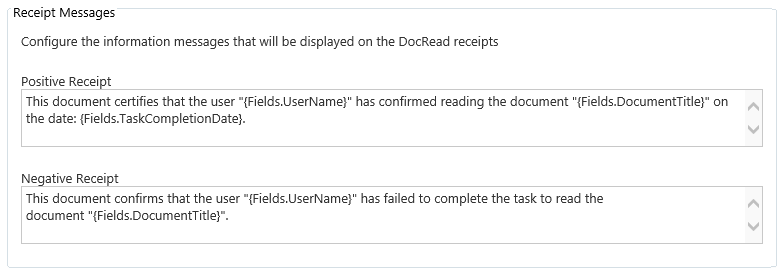
Linking your new template to the DocRead task
Once you have your templates ready and you are happy that they are correct for the types of items you want to send out using DocRead, you can go ahead and link them to the items. When you assign an audience, these will automatically start to be received by the people you want to target.
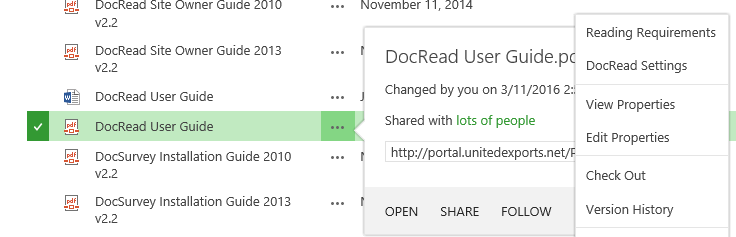
To add a template, just select the document, click "DocRead Settings", then you can choose the template you just created (or one you made earlier).
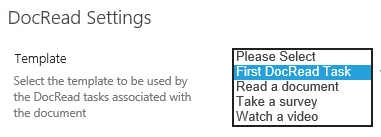
The template capability puts you in control of the messages that you send to your staff and allows you to continually improve and enhance them in real time - all of the time.
