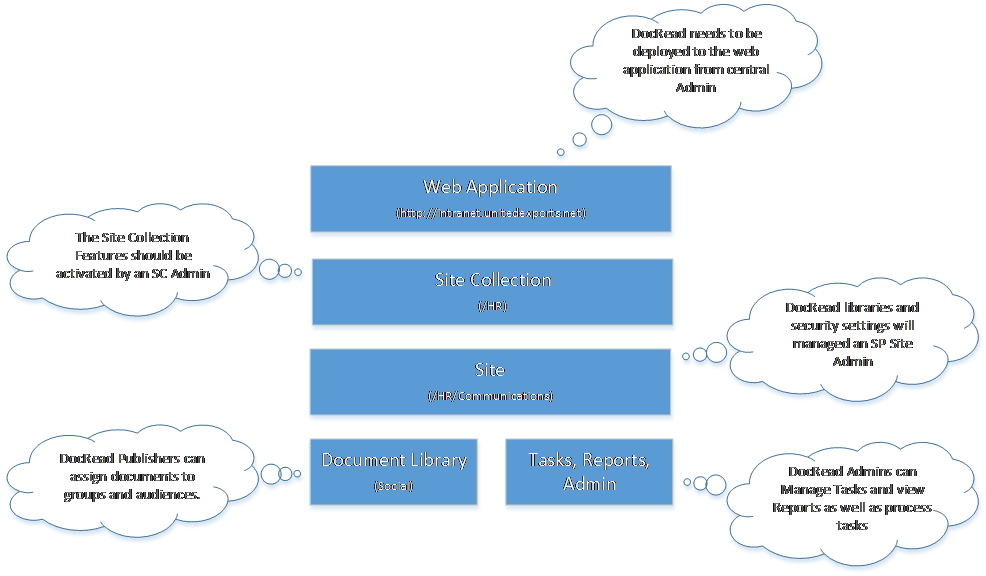How to Govern and Control DocRead for SharePoint?
DocRead for SharePoint is very powerful because with just a few clicks it’s possible to configure an important document to be sent and tracked to all employees in an organization. Once a document has been distributed, an employee will be notified by email (when the task is created, completed or falls overdue) and will also be able to view their reading tasks via DocRead web parts placed in prominent positions such as the Intranet home page or a user’s MySite. Doing this means that if they are required (or recommended) to read a document there’s simply no escape.
This was our main goal when building DocRead and I am really proud of the way we achieved it! All of our feedback to this point has been positive and over all employees are reading and agreeing to documents much faster and also in greater numbers than by using other mechanisms.
However, when something has such great power it really needs to be set-up with some pre-thought and then governed on a daily basis. Why?
What can go wrong?
If you don’t put correct governance procedures in place, DocRead may lose it’s overall effectiveness for the following reasons :
- People receive too many reading tasks, so they no longer know which ones are important.
- For extremely large organizations with large numbers of documents (configured with DocRead) performance may be degraded.
How to control DocRead
For DocRead to be as effective as possible, you need to manage the number of ‘Required’ documents you send to an individual within a certain time frame. There are several things you can do to ensure you achieve this goal as follows :
Limit where DocRead is active
To configure a particular document with DocRead you need to first ‘turn on’ functionality at all of that documents parent containers. The hierarchy looks like this :
Keep sensitive documents isolated in their own site
If for example, you have a document library that’s used by HR to communicate sensitive information to senior management then we recommend that you create a sub-site and store the documents within a library there. This has the following advantages :
- You can break security inheritance from the parent site and only add the people (or groups) who can view / edit the documents.
- As DocRead reports are only scoped at the site level it will not be possible for those who have access to the reports to see the names and titles of the documents.
Emails can be customized
DocRead ships with default email messages which are sent when reading assignments are assigned, completed or fall overdue. It is possible to customize these email messages to reflect your corporate identity or to supply extra instructions that are specific to your organization.
Alternatively, you may prefer to completely turn off emails. This is certainly an option if you have fully embraced SharePoint and your staff are constantly visiting pages that have the DocRead web part embedded upon them.
Messages can be customized
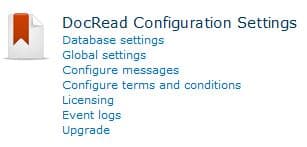 Some of the default messages used within DocRead can be amended within Central Administration to provide specific ‘corporate friendly’ messages.
Some of the default messages used within DocRead can be amended within Central Administration to provide specific ‘corporate friendly’ messages.
It is also possible to completely change the default Terms and Conditions statement provided.
Use the DocRead Comments Column
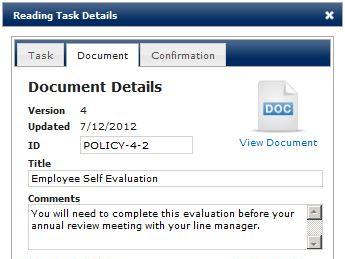 Using a ‘Comments Column’ in DocRead allows the publisher to write information about why they need an employee to read a document and / or to give specific instruction.
Using a ‘Comments Column’ in DocRead allows the publisher to write information about why they need an employee to read a document and / or to give specific instruction.
This comment appears on the 3 tab reading panel (shown here) and also in the email notifications to the user.
Use Force View Document
DocRead has a feature known as ‘force view document’, which (if set), forces the user to open the document before being able to confirm it. This doesn’t guarantee that the user actually read the document, but does ensure that they had access to open and download it at confirm time. If you don’t use this feature, it’s possible that a user can agree to a document that they actually don’t have access to read. This isn’t good for compliance reasons.
Consider using PDFs
PDFs generally aren’t editable, unless you have purchased an editor. They are also the most supported long term.
Define your DocRead Publishers
For each Site Collection where you need to use DocRead create a group with a consistent name (such as “Site X DocRead Publishers”) and add some members of your organization into it. These staff members will have the responsibility to attach the ‘Required’ and ‘Recommended’ Audiences to the document.
When you configure DocRead on any site this group should be set as the group that has the ability to publish with DocRead. This will mean however, that at least one of the group members must also be given “edit” permissions to the document. So it’s a good idea to have a good representation from most business functions.
Note. Unfortunately there is no way in SharePoint to create a global group, so one group will need to be created in each site collection and the same members will need to be added.
Define your DocRead Adminstrators
DocRead Administrators cannot publish but they can do the following :
- View Reports
- View and Delete Reading Tasks
- Process Reading Tasks
- Synchronise Site Documents
If you need a person to be able to manage administrator tasks and publish a document, then add them to both SharePoint groups (DocRead Administrators and DocRead Publishers).
Approval Workflows
SharePoint offers a pre-built workflow engine that can be highly customized to suit the needs of the organization. For example, by using workflow with DocRead you can easily do this :
- Joe Brown – Creates a SOX Policy and checks it into the Doc Library.
- Approval Workflow begins which routes to Fred Smith.
- Fred Smith looks at the policy then approves.
- The Policy gets published.
- DocRead the distributes the policies to the required groups or audiences and allows X days to read and acknowledge it.
Use Document Versions
A SharePoint Administrator can ‘turn on’ Document Versioning features on a SharePoint document library in the library settings screen as shown below:
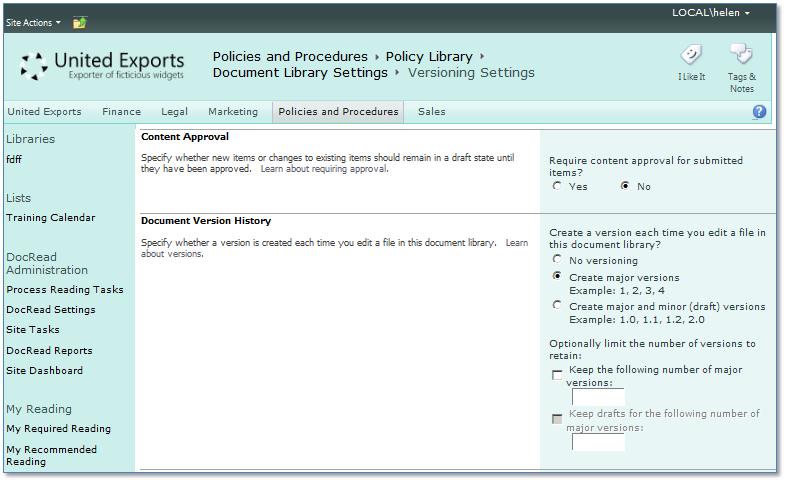
Document versioning allows you to keep track of historical versions of the same document. There is a brilliant guide to versioning on the Microsoft Office site which you may find useful here : http://office.microsoft.com/en-gb/windows-sharepoint-services-help/introduction-to-versioning-HA010021576.aspx
DocRead will only issue a reading task if a major version is created (i.e. it won’t send a draft copy / minor version for employees to read).
DocRead also keeps a record of which version of a document a specific person has read and acknowledged as shown in the reading receipt.