How to send two different DocRead tasks from the same base document
It is really easy to use DocRead to assign an item that has been stored in a SharePoint document library or list to groups of users who then must acknowledge the completion of the item leaving an audit trail to prove exactly who has completed what task and when. DocRead allows you to select several SharePoint Groups / Active Directory groups and individuals who will all receive the same instructions and will all be asked to complete the same task.
However if you need two groups of employees to read / complete the same information, but with slightly different requirements then this is also easy to arrange without having to duplicate the initial document or save details in multiple locations by using a link to the document.
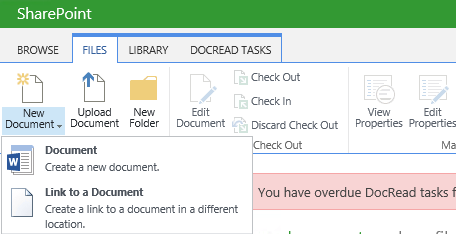
For example:
1) If you need Group A to read a document and take an associated quiz but also need Group B to read exactly the same document but who do not need to answer the quiz.
2) If Group C are required to read an item, but it only needs to be recommended to Group D and you wish email messages to contain appropriate messages to be sent to both groups.
How to create two DocRead tasks from the same item
1) Save the item in the required SharePoint library or list.
2) Create a link to the document, this is shown in more detail in the post here.
3) Use DocRead message templates to ensure the email notifications and messages the user receives in the DocRead task window are appropriate for the task.
4) Attach surveys created with DocSurvey as necessary.
5) Repeat steps 2, 3 +4 to create as many iterations as you need.
6) Assign each link to the document (with the correct messages) to the correct group(s) of users.
7) Ensure the item is checked in, approved as necessary and a major version has been created, then wait for the DocRead timer job to run (or process reading tasks manually on the site) for the tasks to be created. Remember after the tasks have been created you may need to wait a little while longer for the associated emails to be sent (this will depend on the settings you have used for the email notification schedule timer jobs).
