How to free up DocRead user licenses in DocRead
If you need to free up some DocRead licences, because you have users that no longer work in your organization, then follow the steps outlined here.
Before we explain how to free up licenses, it's important to understand how DocRead processes new tasks :
How DocRead Task Processing Works
When you configure a document to be sent to a "Required Audience" with DocRead this will be done in a batch, so the following process will occur ...
- DocRead will count the number of users in the Group(s) that need be given Reading Tasks for that document.
- DocRead will also count the number NEW users that currently have no Assigned, Completed or Overdue Tasks for ANY document.
- Finally, DocRead will test to see if the number of new user licenses will exceed the permissable license allocation. If it does then NONE of the tasks will be created for that group.
As an example, imagine this scenario:
CURRENT NUMBER OF USER LICENSES : 495
TOTAL LICENSE COUNT ALLOWED : 500
NUMBER OF LICENESES REMAINING : 5
- A DocRead Publishers assigns the "Health and Safety Policy" to "Finance Group".
- The Finance Group contains 10 users; 4 of which already take up 1 license each and 6 are NEW and will need a new license.
When DocRead attempts to process the "Health and Safety Policy" it calculates that there are 5 (500 - 495) available licenses remaining, but it needs 6 (10 - 4) to proceed. This results in a license shortfall of 1 license, which causes none of the Reading Tasks for that document to be created.
As a final point, if you remove all of a users Tasks, but that user is still in a group assigned to a document, then DocRead will create a new Reading Task causing the user to take up 1 more license again.
Step 1 : Temporarily disable the timer jobs in Central Administration
Go to : Monitoring > Review Job Definitions
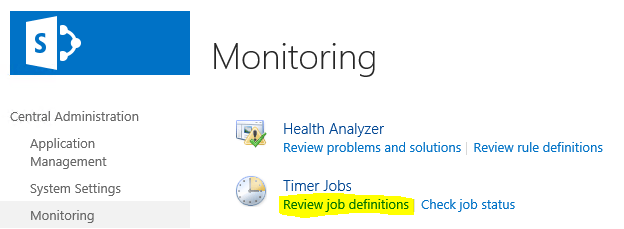
Find the 5 jobs starting with DocRead and click on each one. When you see the disable button, click it.
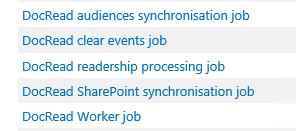
Repeat this step for all 5 jobs to ensure the DocRead timer jobs are disabled and will not run.
Step 2 : Review and amend User details
In this step, you will need to ensure that the user has been removed from any SharePoint Group / Audience or Active Directory group that has been used to assign DocRead Tasks. Note: Failure to do this will mean that DocRead will recreate tasks for the user once AD synchronisation occurs.
To find out what groups the user is a member of, visit the User Management section within the Collaboris Settings menu in SharePoint Central Administration. This will initially show a list of all of the users who have currently been assigned a DocRead licence.
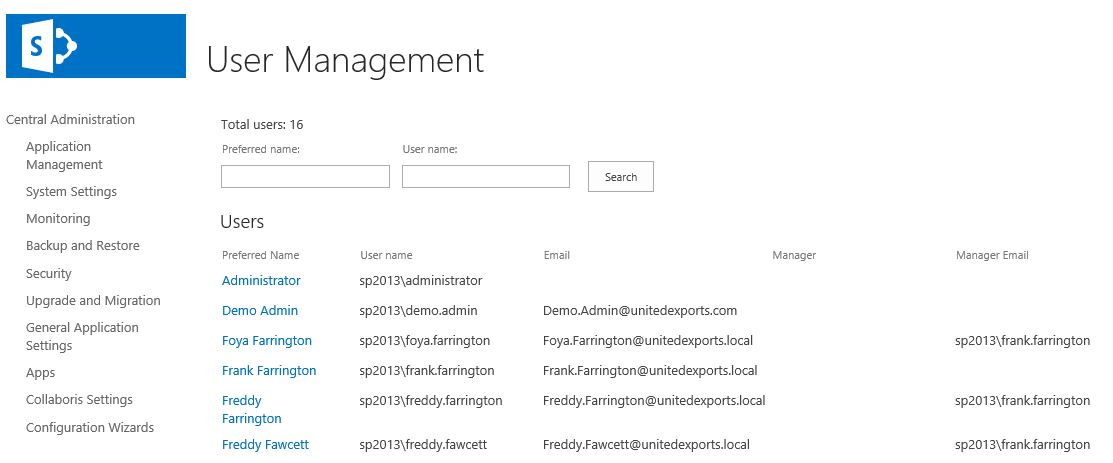
Select the user you are interested in and then User Audiences
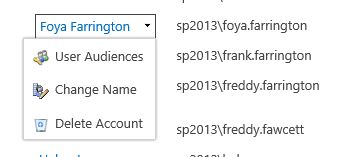
This will display all the audiences and groups that the specified user is a member of. You will need to visit each group and remove the user from that group.
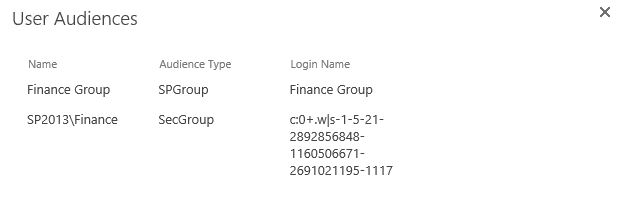
Note: If the Audience Type states "User" then this means the user has been selected individually for one or more DocRead tasks. The user needs to be removed from all of the individual DocRead tasks before their DocRead licence can be reused. A DocRead administrator should be able to use the DocRead reports for the user to find out what has been assigned to them and remove them from the relevant audiences.
Check this screen again to make sure that the user has been successfully removed from all Audience Types before continuing.
Step 3 : Delete user account from DocRead
Revisit the user details in the User Management screen and select 'Delete Account'.
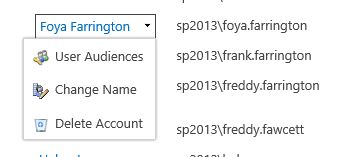
This will delete the user account and all related tasks from DocRead (reading receipts will not be deleted). This will release the user license associated with the user and enable someone else to take the licence.
Step 4 : Re-enable the timer jobs (IMPORTANT)
You need to re-enable the jobs that were disable in step 1 - failure to do this will result in no tasks being processed.
At this stage you will need to wait until the audiences synchronisation job as run once, followed by the Readership Processing job. These two jobs will cause the user to be removed from DocRead and then allows you to re-allocate the license to another user.
You can check the number of available licenses by looking at the licensing screen in Central admin as follows. The 'Remaining Users' count should have increased by this stage.
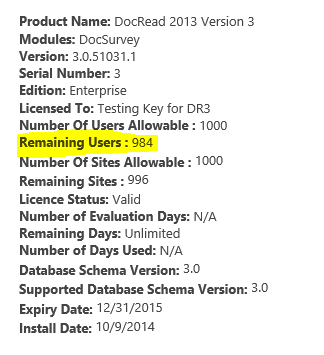
Please note : Even though all the tasks have been removed – receipts are left in place so that you have still have an auditable history.
