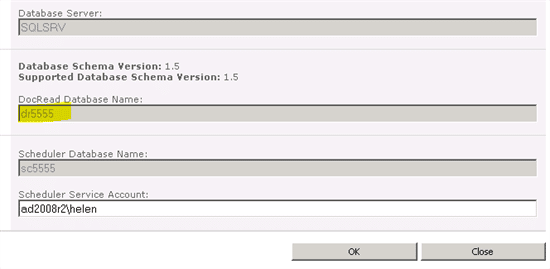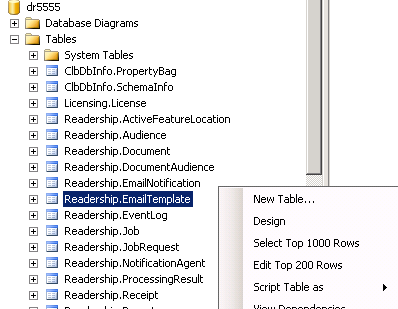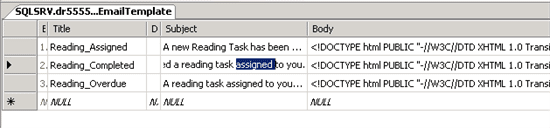How to customize the DocRead Emails
Note: This Knowledge base article is relevant for DocRead version 2.x. If you are using DocRead version 3 or above, please refer to posts on the email template functionality.
To amend the e-mails that get sent out with DocRead, follow these instructions. Please try this first on a “test” or “development” farm because any changes you make are immediate and will affect every e-mail (of that type) that gets sent out. It is also important not to amend any other tables directly (or amend the schema of the DocRead database in any way), as these changes will be lost during an upgrade. We plan to make a management screen for this in a subsequent release of DocRead.
Steps to amend the template :
- In “SQL Server Management Studio” navigate to your DocRead database. (To find out what your database is called, look at the ‘Database Settings’ under the ‘DocRead Database Name’ (Highlighted below)
- Find the database table called ‘Readership.EmailTemplate’ and select ‘Edit Top 200 Rows’
The table contains columns that map to the email. As follows :
- Title. Important : don’t change this! This is used by DocRead to identify the correct email to send.
- Subject. Appears on the subject line of the email.
- Description. Not used in this release.
- Body. The main body of the e-mail.
- To edit a particular type of email, click into the appropriate row and change either the ‘Subject’ and/or the ‘Body’. Once you have made the necessary changes, click out of the row. At this point your changes will be saved and are effectively live.
- The ‘Body’ column should contain HTML. It is advisable to make a copy of the existing HTML and amend that, with your favourite HTML E-mail editor. You can also embed a number of tokens that will be replaced with the real value when the email is created. (I haven’t sent you the HTML for the newer, shorter version. If you require this – just shout).
The tokens are fairly self-explanatory, as follows :
- {TaskPanelUrl} (The url to open the task information panel for the document, so the user can confirm)
- {CreationDate}
- {DueDate}
- {Period}
- {DocumentVersion}
- {CompletionDate}
- {CompanyName}
- {TaskStatus}
- {DocumentName}
- {DocumentId}
- {DocumentTitle}
- {UserName}
- {DocumentUrl}
- {ReadershipType} (Required / Recommended)
- {ReceiptUrl}
- {ChangeComments} (If a comments column is registered in the DocRead enabled library, the value typed here will be used).
- To test your changes, use DocRead to configure a task to the new status (assigned, overdue or completed), then restart the email service which will cause the email to be sent immediately.