How to configure user alerts in SharePoint 2016
SharePoint Alerts are an important feature available in all the versions of SharePoint 2019, 2016 and 2013 as well as SharePoint Online. They are a great built-in mechanism for SharePoint that allows us to send out notifications (emails) to users and group of users based on the changes to list items, documents, folders, lists, document libraries and searched items.
A SharePoint 2016 Alert can be delivered via one of two methods:
- Sent as an E-mail
- Sent to a phone as a Short Message Service (SMS).
There are many business scenarios where a SharePoint 2016 Alert is really useful:
- Alerts can be helpful to ease and accelerate the business processes by sending notification to users for any changes.
- Alerts eases the team collaboration on a particular document.
- A group of users can be notified easily for newly added document in the document library.
- Alerts can be created for calendar list items and notifications can be send to users when a new event has been added or even modify one.
- With the help of alerts, users can be notified on deletion of any documents from Document library so it helps to monitor activities.
With SharePoint alerts, users can be notified when a document is deleted from a given Document Library which helps to monitor activities.
User's control their own alerts and choose to be alerted for the following triggers:
- Send an alert for every change.
- Send an alert when a new item is added to the list or library.
- Send an alert when an existing item is modified.
- Send an alert when items are deleted.
SharePoint allows the user to set up filters to receive specific notifications using the following options:
- Anything changes.
- Someone else changes a document.
- Someone else changes a document created by me.
- Someone else changes a document last modified by me.
In addition to the configuration options above, a user can also specify how frequently they wish to receive alerts. There are three built-in options as follows:
- Send notification immediately – This option is available only for mobile alerts.
- Send a daily summary.
- Send a weekly summary.
Now, that we've introduced SharePoint 2016 Alerts, let's see how to create and configure them step-by-step!
1. By default the “Alert Me” button is not available to set alerts for any lists or document library. To enable this option, we have to configure E-Mail and Text Message (SMS) section of 'System Settings' within the Central Administration Portal.
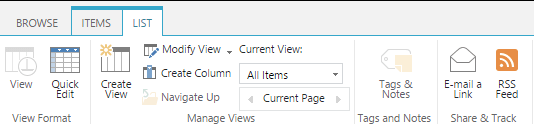
Your SharePoint Administrator will have more than likely already configured your Farm to send out emails and / or SMS. If not, here are the settings they will need to set:
- Outgoing Email Settings – Need to provide SMTP Server details.
- Mobile Account – Need to provide URL of Text Message (SMS) Service.
Once your Farm is configured you should now be able to see an “Alert Me” option allowing you to create and manage alerts.
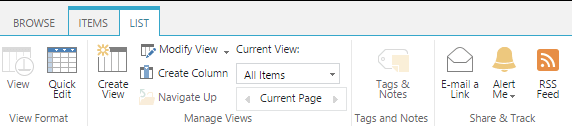
2. Once, you get the “Alert Me” Option in ribbon. You should be able to manage and set your alerts.
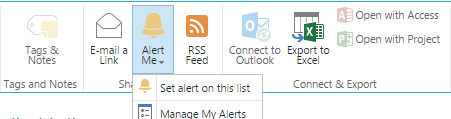
3. Click on Set alert on this list option to create new alert for this particular list.
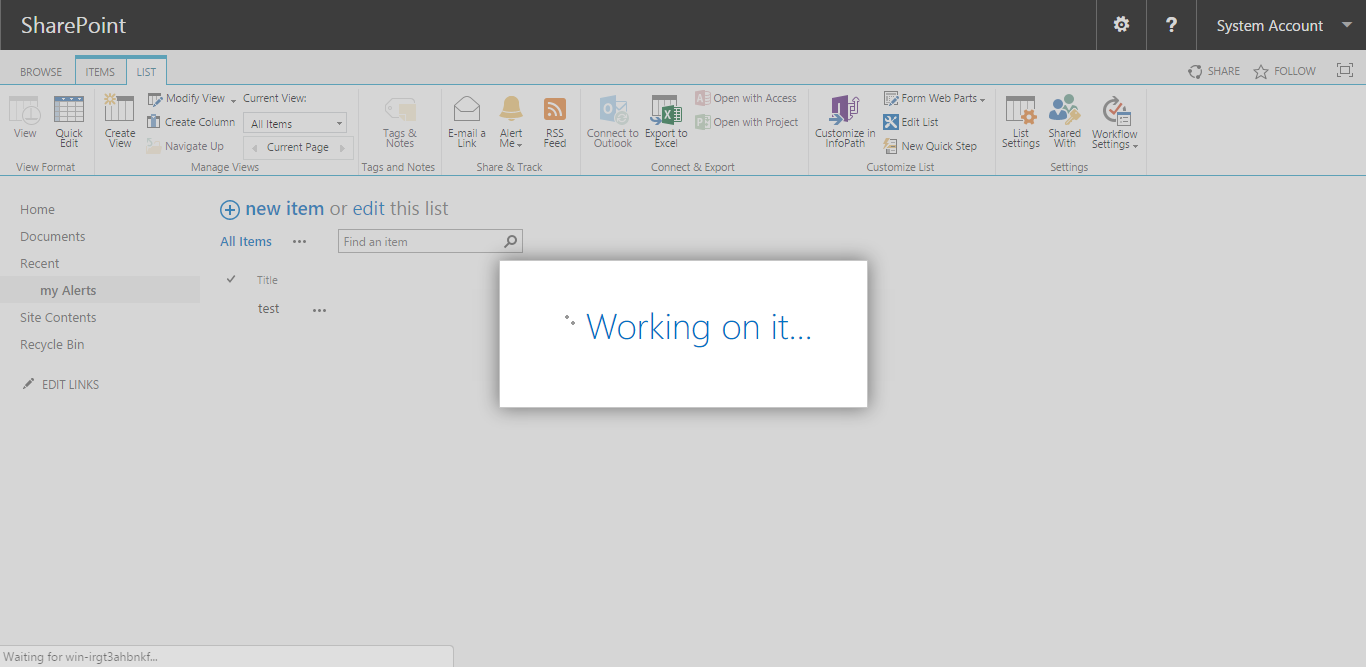
4. On the following “New Alert” screen, you need to provide inputs for Alert Title, Send Alerts To, Delivery Method, Change Type and frequency. All options are explained above
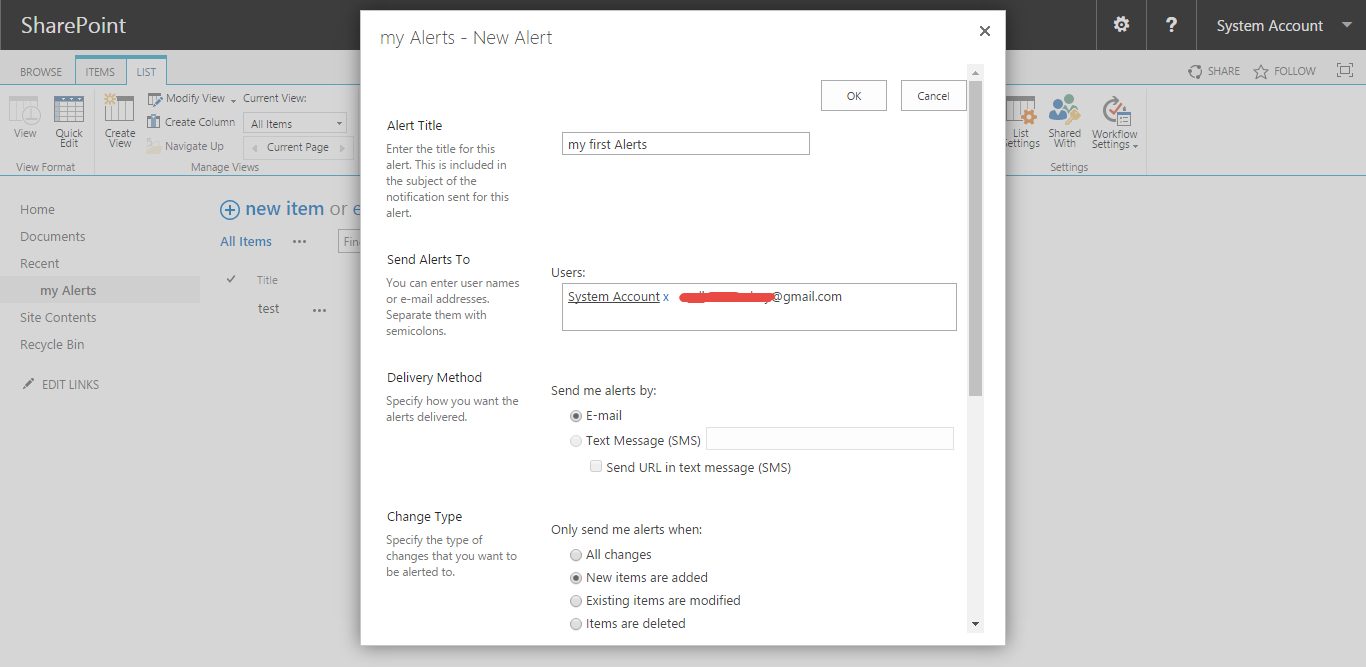
5. Click on ‘OK’ button to create.
6. Now, you can also check your newly created alert by clicking on Manage My Alert option from “Alert Me”. On this screen, you can add a new alert as well as delete any existing alerts.
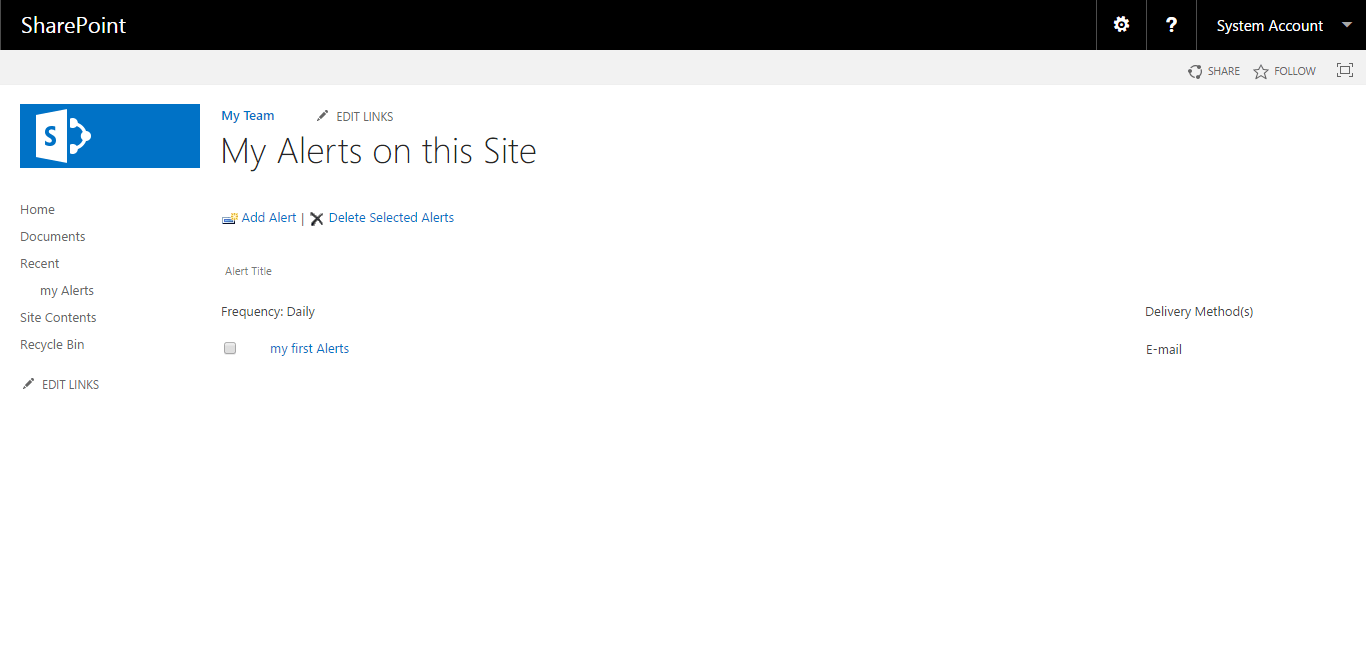
7. Now, we’ll create a new item in the list to receive an alert using the provided Email Id.
What are the current drawbacks and limitations?
In many business scenarios, alerts play an important role to send out meaningful communication to users in a specified time. However, there are a few drawbacks with SharePoint alerts:
- We can't setup alerts for data merged from two lists.
- We can send out alerts only when something gets added, deleted, modified into list/library, however, SharePoint can't send out alerts on certain dates for pending/overdue items.
- Alerts can be setup only for SharePoint users. SharePoint doesn't allow you to add external users/group for alerts.
- Alerts can’t be sent out conditionally, for example if you want to only send an alert of a particular field changes value.
- SharePoint alert doesn't support rich text formatting for charts and graphs with dynamic content.
