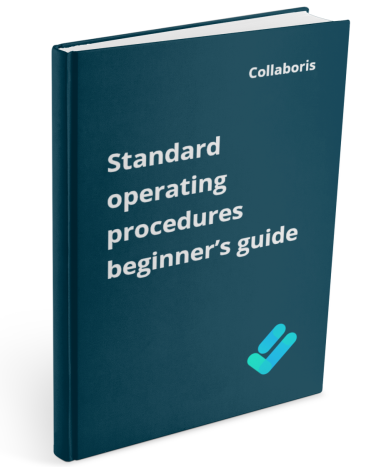Policy Approval Workflow Automated policy approval workflows offer several benefits that can significantly enhance ...
Best Practices for Policy Change Management in SharePoint

Effective policy change management is crucial for any organization, ensuring that everyone is on the same page with the latest guidelines, regulations, and procedures. SharePoint offers a robust framework for handling these documents, but without a proper strategy for versioning, things can quickly become confusing and unmanageable. This blog post outlines best practices for policy versioning in SharePoint, aiming to streamline your document management process and keep your policies clear and up-to-date.
1. Use a Separate Policy Workspace
We recommend setting up a separate SharePoint site to create and/or review a policy. This site can be used to not only store the policy itself, but also all of the related work surrounding it, such as meeting notes, supporting documentation, task lists and calendars. For the purposes of this post, we will call this site a "Policy Workspace" site.
- Create the Policy Workspace site using a "SharePoint Team Site" template. Ensure it's secure so only the Policy Team has access. If your organization deals with numerous policies, consider making a "Policy Workspaces" site collection. It serves as the central hub for all the individual "Policy Workspace" sites.
- The editable version of the policy document (e.g. as a Word document) will always be kept on the Policy Workspace site. Once a final version is completed and approved, it should be converted into a PDF to maintain the integrity of its format and content and copied to another site where it can be targeted to the right users in your organisation. For the purpose of this post, we will call this site the "Corporate Policies Portal". Only policy owners should have contributor rights (write access) to this site. Standard users should only have visitor rights (read-only access).
- The Policy Workspace site's lifespan should match the policy's lifespan so that, when the policy needs to be reviewed and updated, the policy team can collaborate and make the changes in the Policy Workspace site and publish the new version back into the policy portal.
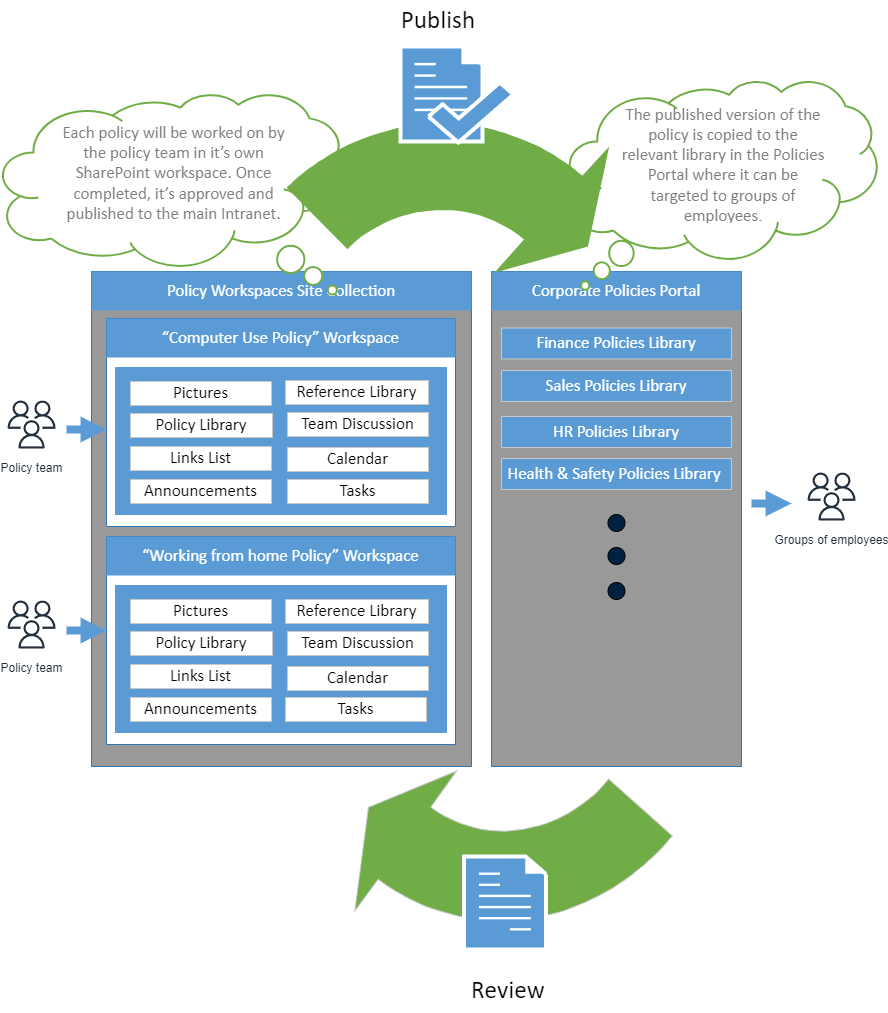
2. Maintain Consistent Naming Conventions
One common pitfall in policy management is the use of different names for different versions of the same policy. This practice can lead to confusion and make it challenging to track the evolution of a policy over time. To avoid this, we strongly recommend that you stick to a consistent naming convention for all versions of a policy. The title of the policy should remain the same, with the versioning information being managed through SharePoint's built-in versioning system rather than the document name itself.
3. Leverage SharePoint's Built-In Version Numbering
SharePoint's version control is a powerful feature that allows you to track and manage updates to documents seamlessly. Whenever a policy document is updated, SharePoint automatically increments the version number, keeping a record of each version. This built-in functionality provides a clear audit trail of changes and ensures that users are always accessing the most current version of a policy. It's a good practice to familiarize yourself and your team with how this feature works and to rely on it to manage policy updates.
Major versioning is enabled by default on all SharePoint document libraries, but we recommend that you enable minor versions on the "Corporate Policies Portal" as well so that you have the opportunity to add comments describing what changed between versions (more on this later).
How to enable minor versions in a SharePoint library
1) Navigate to your SharePoint list or library, click on the cog to view settings and chose "Library settings"
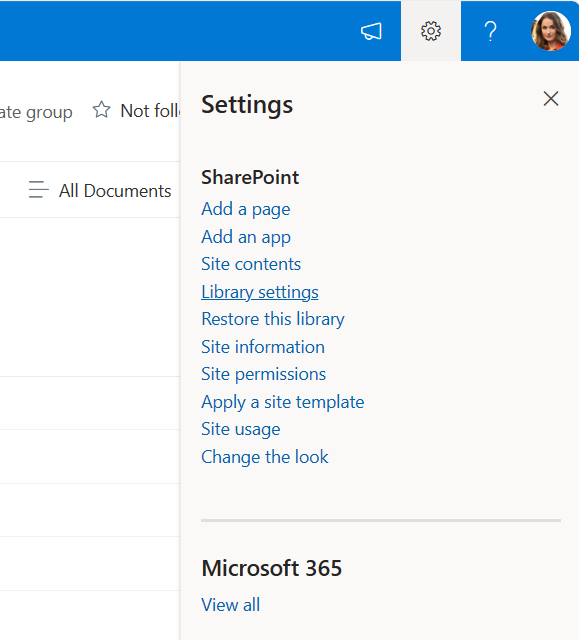
2) Next, select "More library settings"
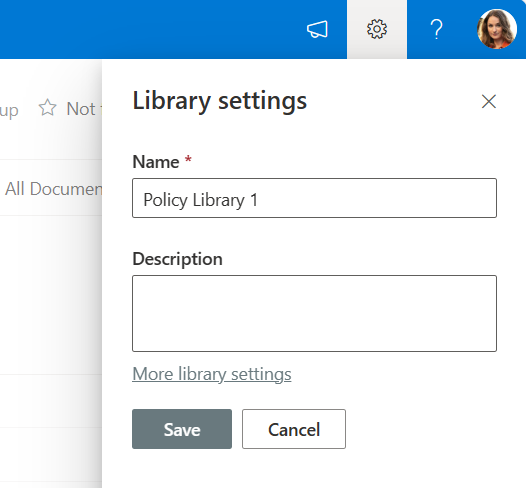
3) Then select "Versioning Settings"
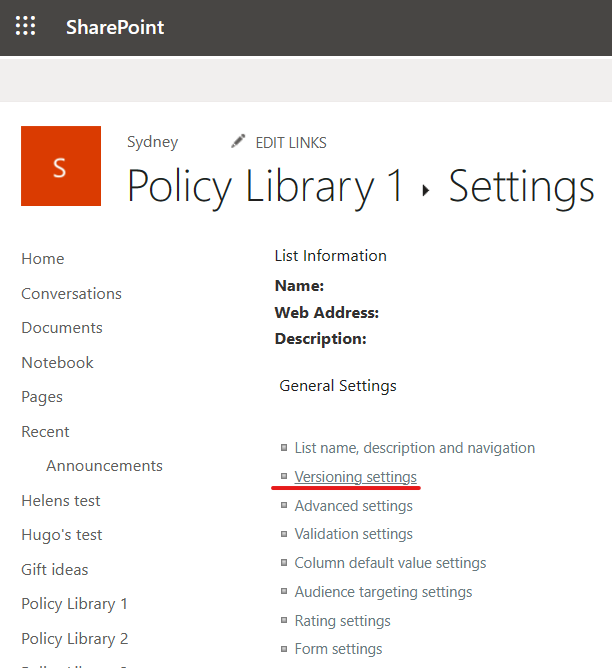
4) You will then see the available Version settings options.
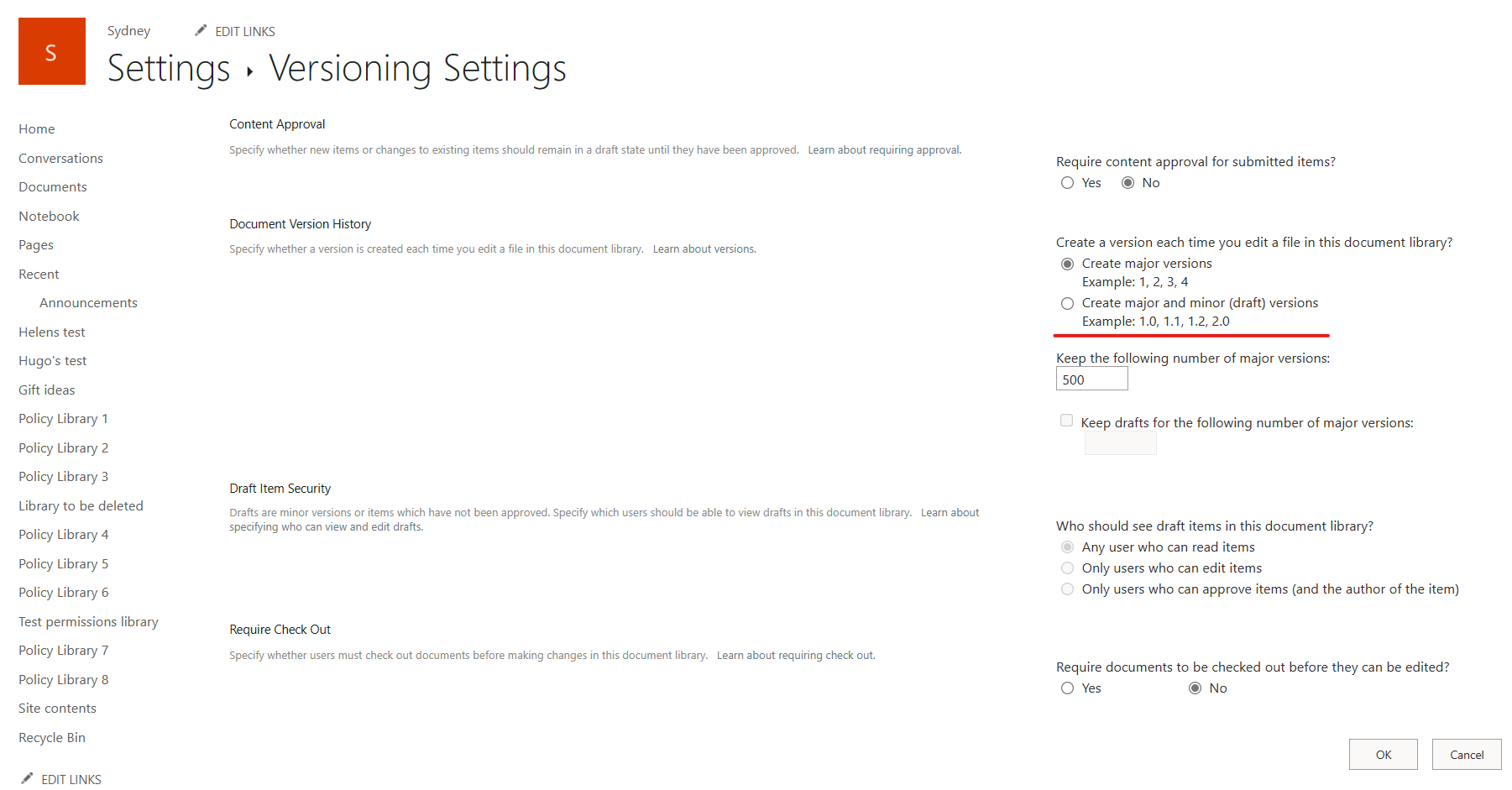
When a policy is completed by the policy team in the "Policy Workspace" site, it can be "dragged and dropped" (by users with the right permissions) into a library in the "Corporate Policies Portal". If this is the first time the policy is published, and if minor versioning is enabled (as we recommended above), SharePoint will automatically give the policy a minor version "0.1". If the policy already exists and we are just replacing it with a new version, SharePoint will increment the existing version by 0.1 (e.g. if the existing policy had major version 1.0 the updated policy would be given minor version 1.1).
Minor versions of a policy are invisible to standard users (visitors) of the "Corporate Policies Portal". To make the policies visible, the Policy Owners need to "Publish" a new version of the policy. This will increment the version number to the next major version (e.g. if the current version is 1.1 the published version will be 2.0).
When publishing the new version, SharePoint will ask the policy owners to provide comments describing what has changed. This should not be left blank and should be used to provide a brief description of what changed in the latest version.
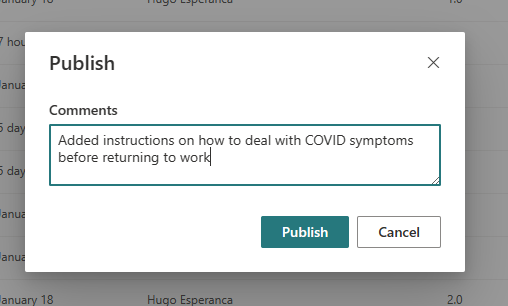
4. Add a Version Column to Document Views
SharePoint does not display a document's version number in the default document library view. On the "Corporate Policies Portal," we recommend that you change the view to display the version number. This adjustment allows users to see the version of each policy document listed in the library at a glance. Providing this transparency helps prevent confusion and ensures that everyone is aware of which version they are viewing or referencing.
How to add the version column to your document view
1) In your document library, select Library settings, followed by More library settings
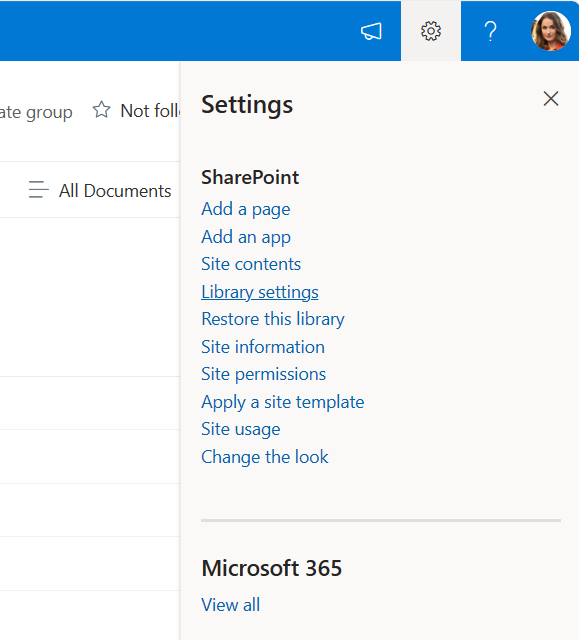
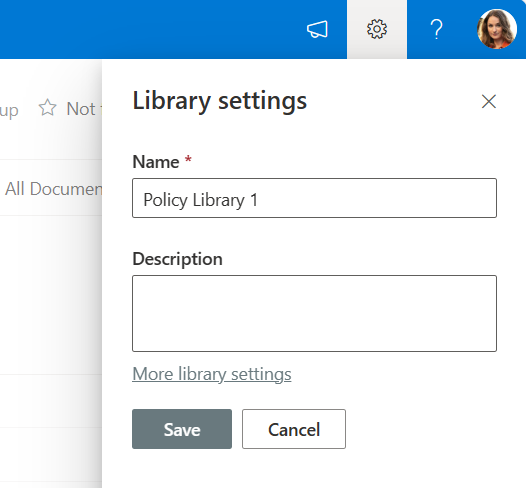
At the bottom of the library settings page, you will see a section called "Views"
2) Click on "All documents"

This will open the edit page. There are lots of available columns that can be selected for inclusion. They are initially listed alphabetically, so Version is likely to be at the bottom of the list. Check the box to include Version in your default view and adjust the column positions if needed.
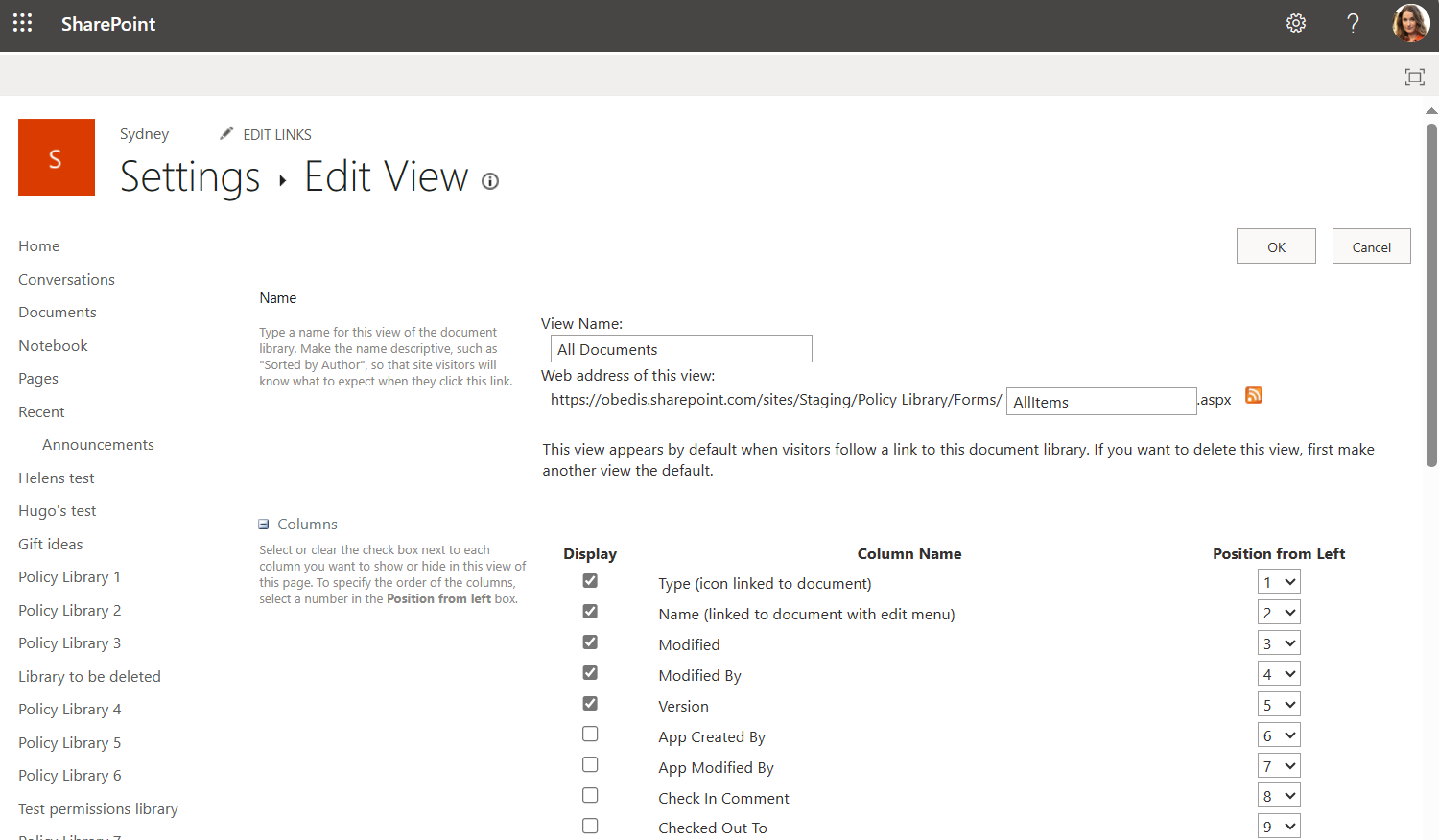
3) Click "OK" to save your new settings. When you return to your library view, you should notice that the version column is now displayed.
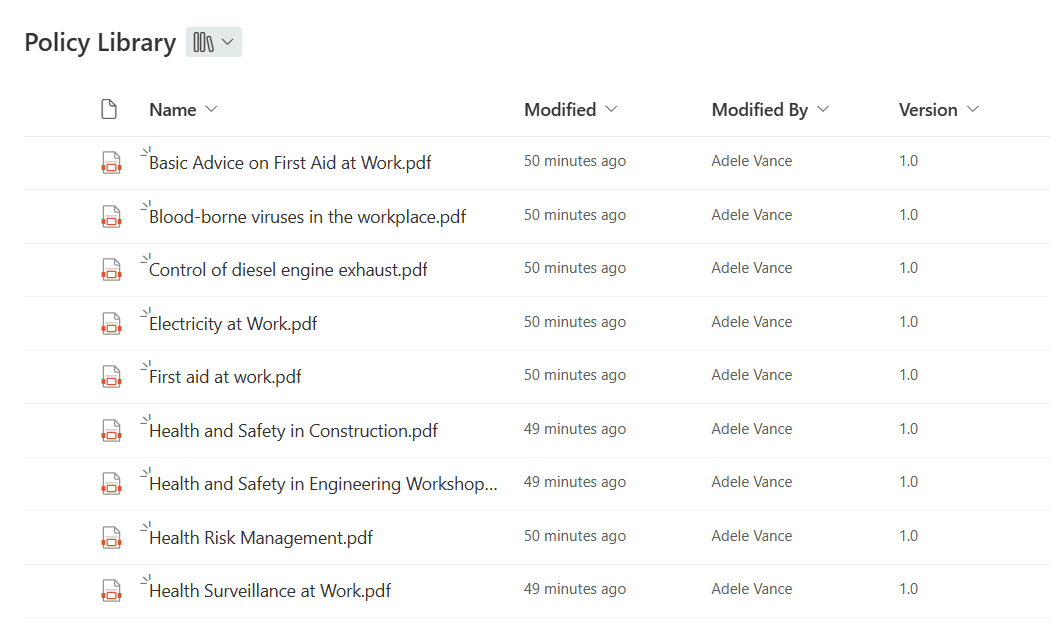
Are your policies read on time and by the right people?
DocRead makes compliance simple
5. Use Version History for Auditing
SharePoint's Version History is an invaluable tool for reviewing the evolution of a policy document in the "Corporate Policies Portal". It allows policy owners to view previous versions of a document, compare changes between versions, and even restore an older version if necessary. This capability is particularly useful for auditing purposes, as it provides a comprehensive history of revisions, including who made changes and when. Regularly reviewing the version history of your policy documents can help you maintain control over your content and ensure that all modifications are accounted for and appropriately documented.
To find the version history for a document, click on the ellipsis menu
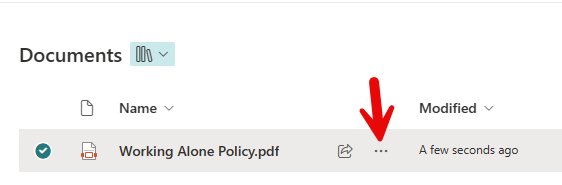
and select version history:
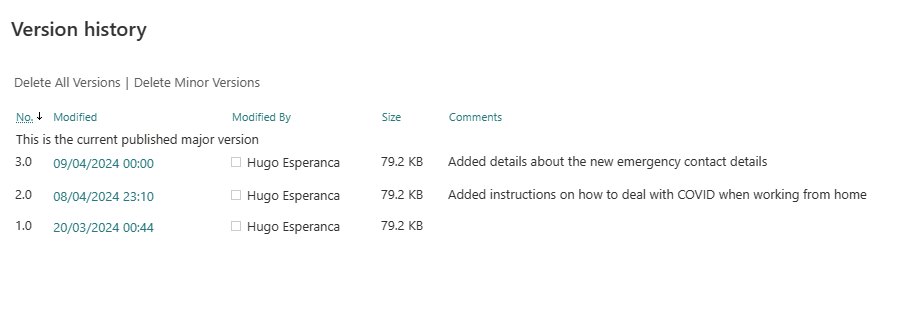
6. Target the policies to the right users and ensure they are read on time
The "Corporate Policies Portal" might have hundreds of policies, but not every employee needs to read them all. Policy owners must be able to target the correct policies to the right employees and make sure they're read on time. SharePoint doesn't offer this feature, which is why tools like DocRead are useful.
DocRead allows policy owners to:
- Target the policies to groups of users and set deadlines for a specific date or for a dynamic number of days. When a user joins a group, he is automatically given an assignment to read a policy within a predetermined number of days (perfect for new starters).
- Set recurring assignments when you want to ensure your policies need to be re-read at regular intervals (e.g. once a quarter or once a year)
- Through a series of intuitive dashboards, track and monitor whether the policies are being read on time and by the right people.
You can find more about DocRead here: DocRead - Policy management for Office 365 (collaboris.com)
7. Conclusion
By following these best practices for policy versioning in SharePoint, organizations can enhance their document management processes, ensuring clarity, consistency, and compliance across all policy documents. The key is to leverage SharePoint's features to your advantage, maintain clear naming conventions, and ensure that your team is trained on these procedures. With these strategies in place, you can create a robust framework for managing your policies effectively and efficiently.
Once you have created a final version of your policy, you can use DocRead for SharePoint to ensure that the relevant employees read and acknowledge it. DocRead can also be used to track which versions of a policy have been read by individuals. It therefore can help you achieve your compliance needs with minimal fuss.
You can find more information about versioning in SharePoint here.
Get your free Standard Operating Procedures guide
Creating Standard Operating Procedures for your organisation doesn't have to be complicated. This guide will introduce you to the whole lifecycle from creation to training and distribution.
You may also like:
January 17, 2025
January 7, 2025
Creating policy review reminders in Office 365 You might want to set up a ...
December 19, 2024
Podcast: Implementing effective healthcare procedures Implementing effective healthcare procedures is an ongoing process. It ...
December 19, 2024
Podcast: 10 Powerful Strategies for Employee ComplianceOrganizations face challenges in ensuring employee compliance with ...