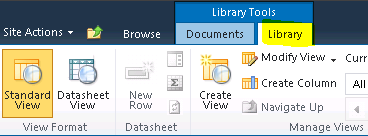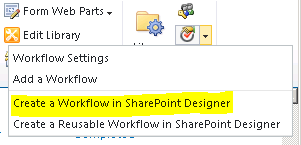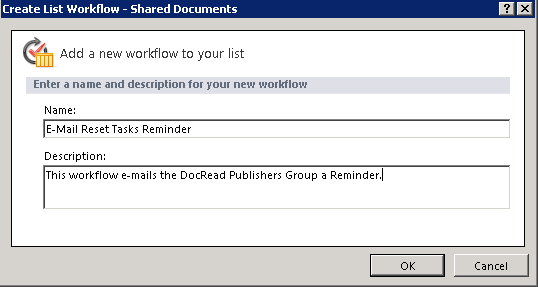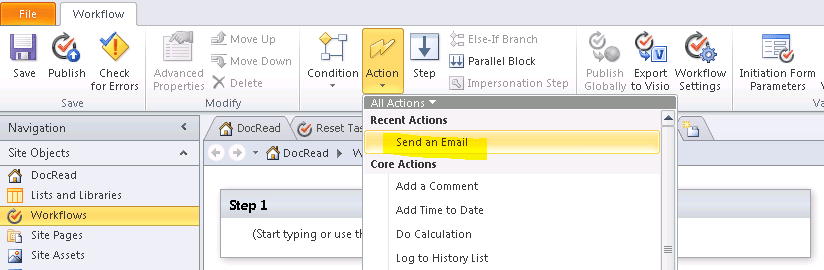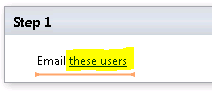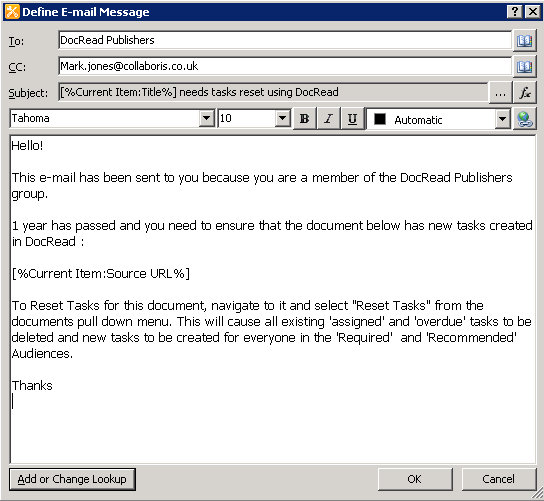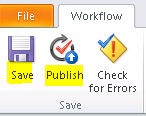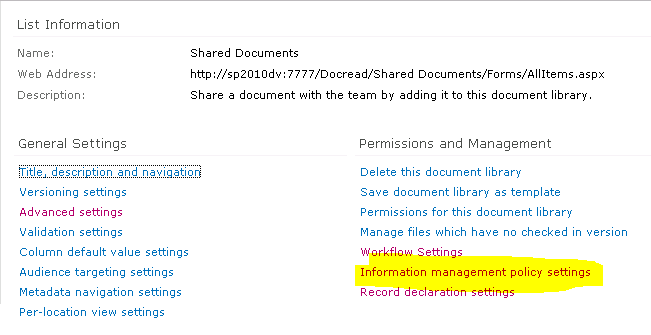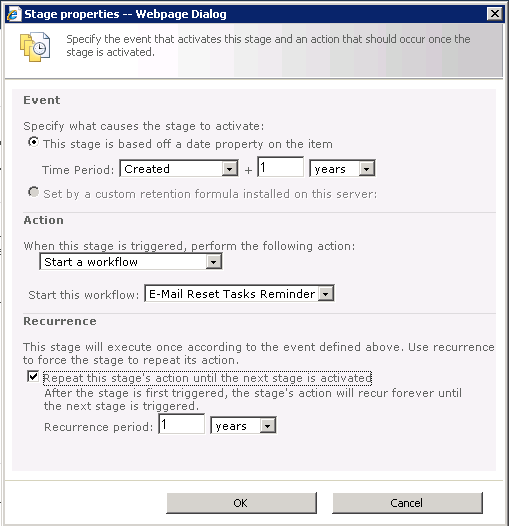How to configure a yearly reminder on a SharePoint document
SharePoint Information Management Policies are very useful for automatically performing actions on a document at some point in the future.
For example, your organization may conform to ISO 9001 standards which require that documentation should be regularly reviewed and refreshed. It's also extremely good practice to clean, prune, and removed documents that are no longer needed. This makes an end-users life easier (better search results) and also lowers the storage costs.
Scheduling a regular SharePoint document review can help keep your records manageable and also neat and tidy.
The following actions can be performed automatically to help with your SharePoint document review :
- Move to Recycle Bin
- Permanently delete
- Transfer to another location
- Start a workflow
- Skip to next stage
- Declare a record
- Delete previous drafts
- Delete all previous versions
The main reason for this post is because we get asked a lot if we support automatically resetting DocRead tasks. This means that every year, 6 months (or whatever period suits) DocRead will create new tasks for everyone in the 'Required' and / or 'Recommended' audiences for that document. Once this is triggered, users will then be asked to re-read and acknowledge the document, ensuring that they always understand what their organizations policy or procedure is.
We have allowed you to do this "manually" from day one, but the developers haven't introduced an automatic mechanism at this point. Until this is ready - a simple expiration policy and a workflow can be used to send out a reminder to DocRead publishers. One of the publishers will then be required to visit the document and perform 'Reset Tasks' manually.
The steps in the rest of this post illustrate how to achieve this, so let's get started!
Create a workflow to e-mail a group of users
To create the workflow, we are going to use SharePoint Designer, so you need to ensure that you have it installed (it’s free) and that it can connect to your SharePoint site.
1. Navigate to the document library containing your policy and select ‘Library’ from the Ribbon.
2. On the Workflow menu (far right) select ‘Create a Workflow in SharePoint Designer’
3. At this point SharePoint Designer will have loaded and should have prompted you to name and describe your new workflow :
4. From the Ribbon in SharePoint Designer choose ‘Action’ and ‘Send an Email’
5. When the action gets inserted into the step, click on the ‘these users’ link.
6. From the ‘Define E-mail Message‘ dialogue you have a few options. We are going to e-mail all of the users in our DocRead Publishers SharePoint group :
7. Now ‘Save’ and ‘Publish’ the workflow.
Configure an Expiration Policy for the Documents
At the end of this stage we will have configured an expiration policy to trigger our new workflow one year (and every year) after the creation date.
1. To ensure the required functionality is available, you need to make sure that the ‘In place Records Management’ site collection features is activated.
2. Navigate to the ‘Document Library Settings’ screen and choose ‘Information Management Policy Settings’.
3. From the Content Types list select ‘Document’. (Please note, you may want to create a new content type so that you can apply your policy to that, not all documents).
4. From the pull-down list choose ‘Start a workflow’ and select the workflow you created in the steps above. Also set the other options as below.
5. Click ‘Ok‘. Your policy will now be saved.
That’s it! When a document now reaches it’s yearly anniversary an e-mail will be sent to remind DocRead publishers to go to the document library and click on ‘Reset Tasks’. You can also use a similar mechanism to set-up yearly reviews.
I hope these tips help with your SharePoint document reviews.